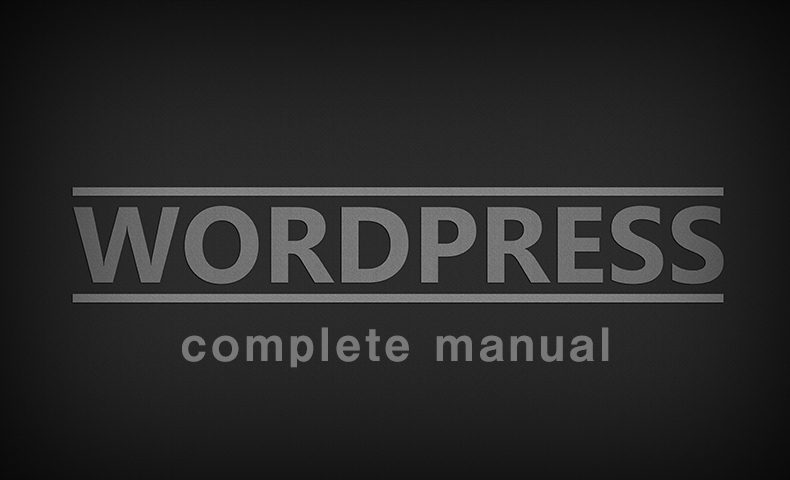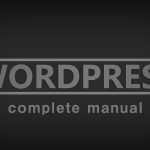WordPressでは、メールアドレス毎にアバターを設定することができます。
このアバターを設定すると、コメントの返信やプロフィールを表示する際に、設定した画像を表示することができます。
アバターを登録するには
アバターを登録するには、GravatarというWordPress.com公式のサービスを使います。
Gravatarで登録すると、別のWordPressサイトへのコメント時にも、登録したメールアドレスを使うことで、自分のアバターを表示することができます。
下記のリンクからGravatarのサイトへ移動し、アバター画像を登録しましょう。
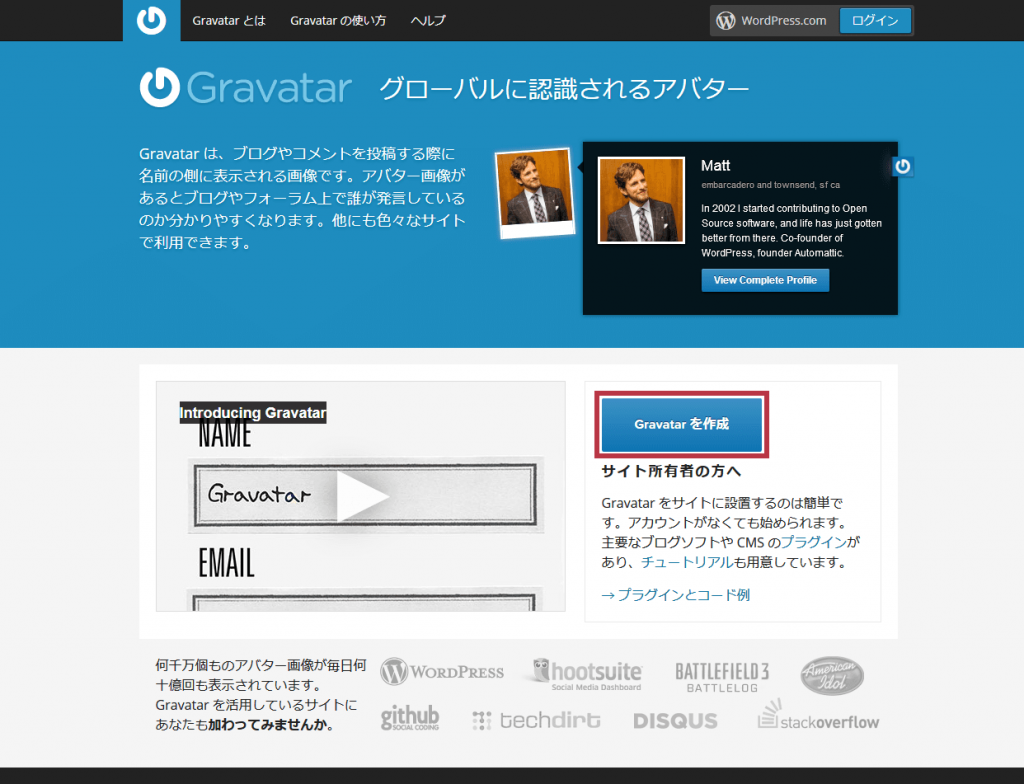
Gravatarのサイトが表示されたら、右下の「Gravatarを作成」をクリックします。
Gravatarでは、WordPress.comのアカウントが必要になりますので、まずはアカウントを作っていきます。
WordPress.comのアカウントを持っている人は作成手順を飛ばしてください。
WordPress.comのアカウントを作る
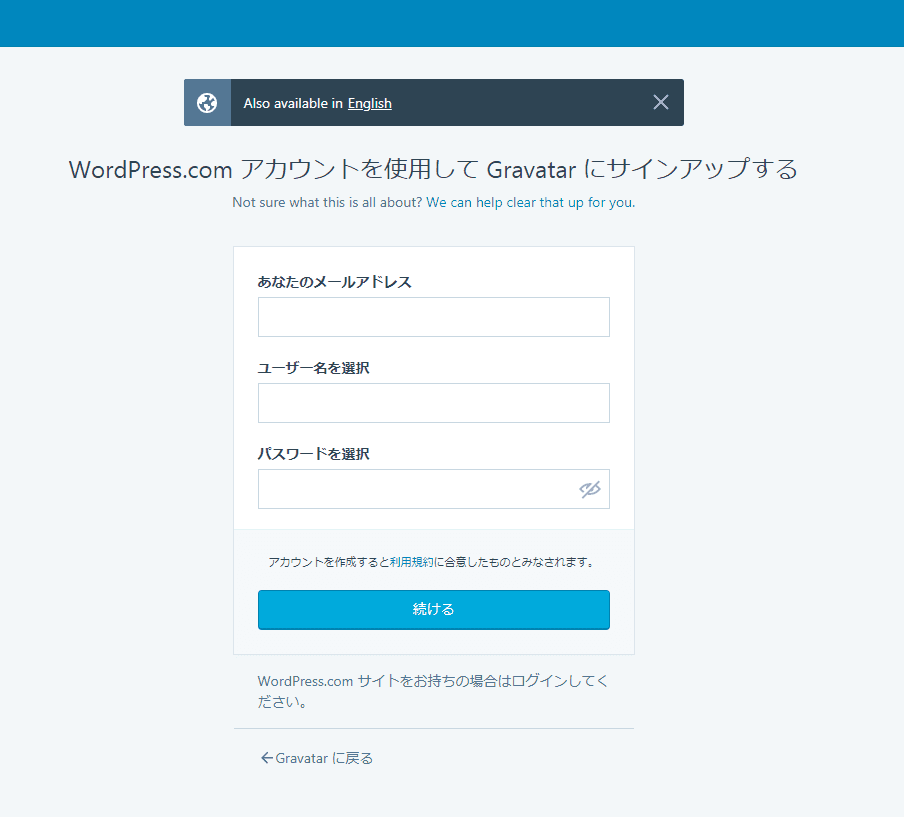
アカウント登録を行う画面に移動するので、
- メールアドレス
- ユーザー名
- パスワード
を入力して、「続ける」をクリックします。
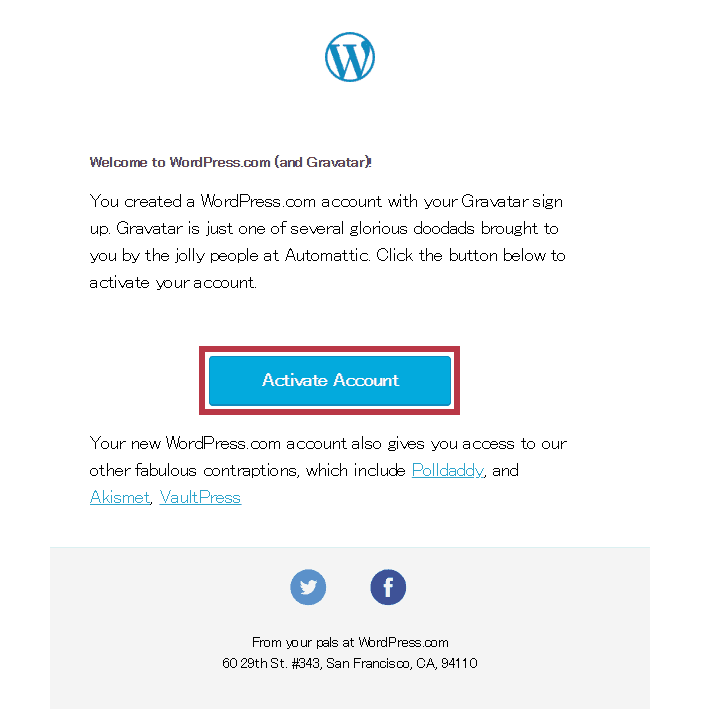
すると、WordPress.comから入力したメールアドレス宛に、アカウント登録の確認メールが届きますので、「Activate Account」をクリックします。(日本語表示の場合は、「今すぐ認証」と書かれています。)
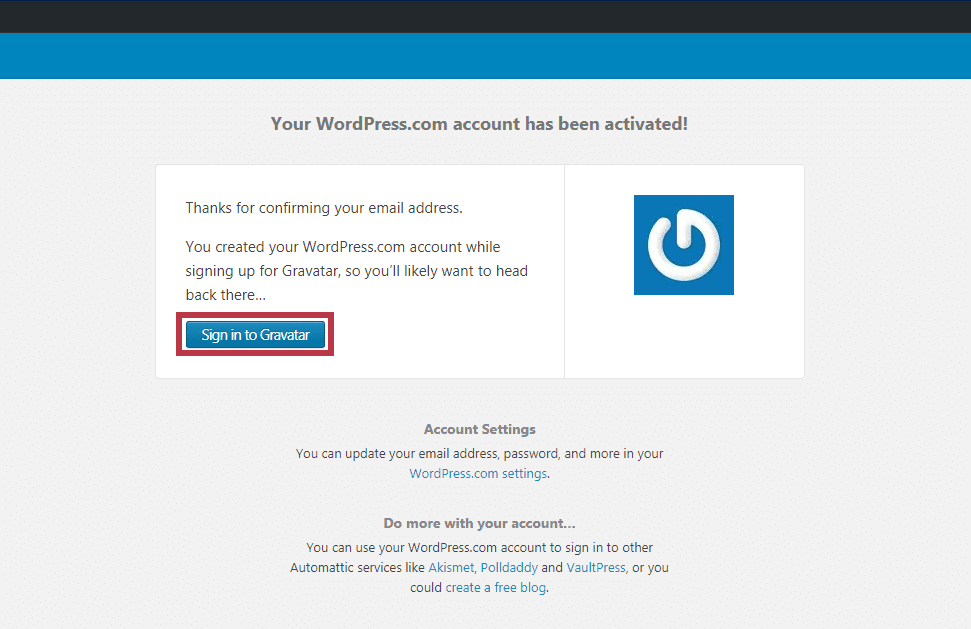
認証完了のページへ移動したら、「Sign in to Gravatar」をクリックして、Gravatarのサービスに戻りましょう。
これで登録が完了です。
Gravatarへログインする
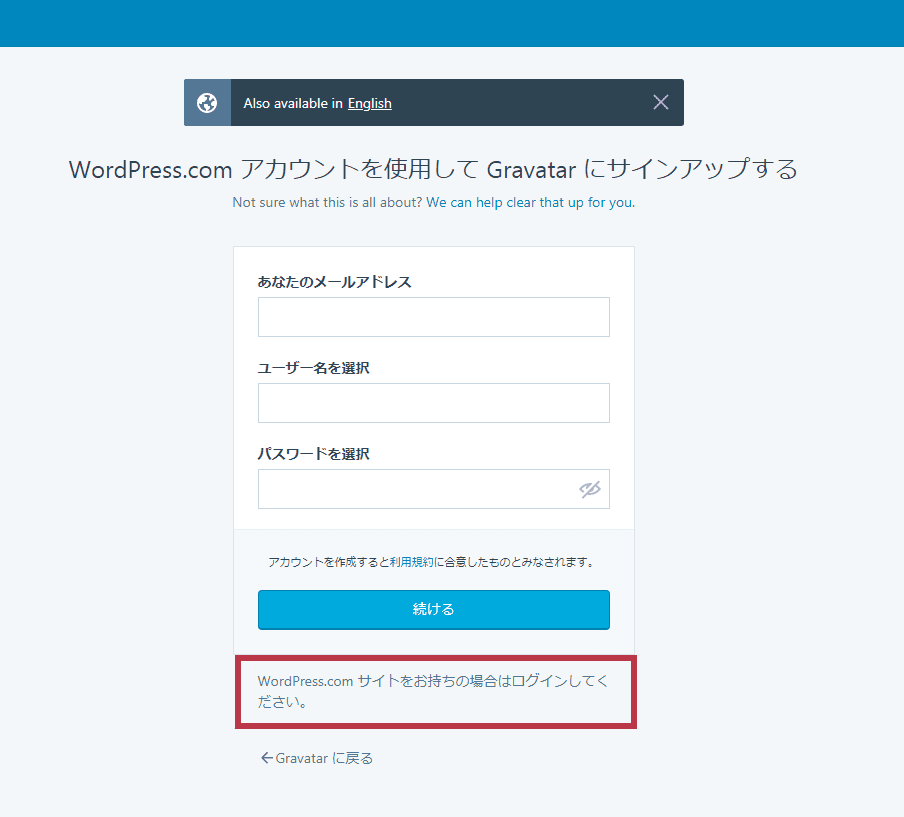
「Gravatarを作る」から、アカウント作成画面へ移動したら、下の方へ、「WordPress.comサイトをお持ちの場合はログインしてください。」とあるので、そこをクリックします。
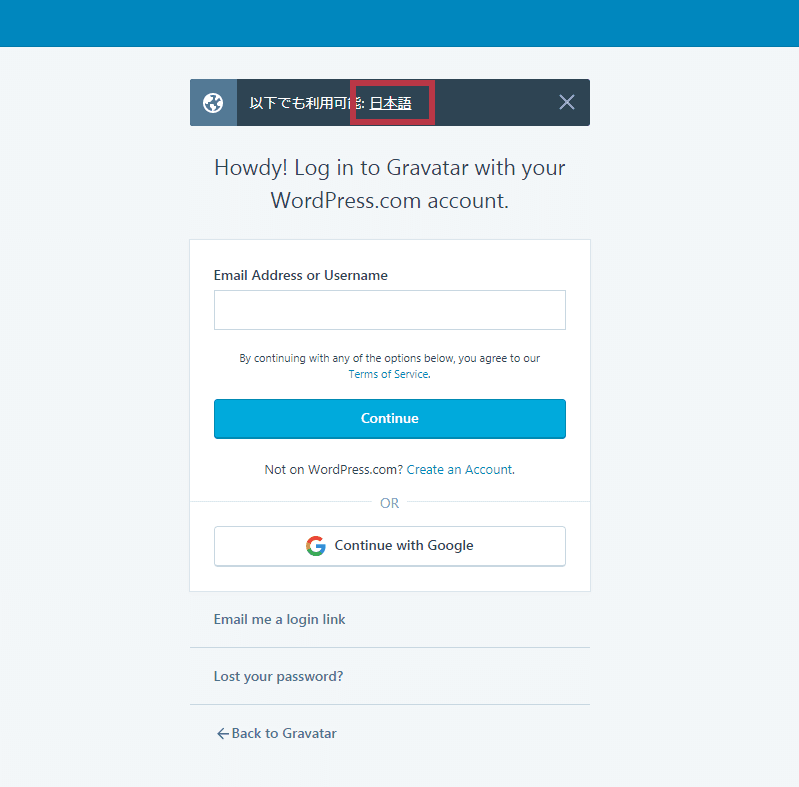
文字が英語の場合は、フォーム上部の「日本語」より日本語へ切り替えることができます。
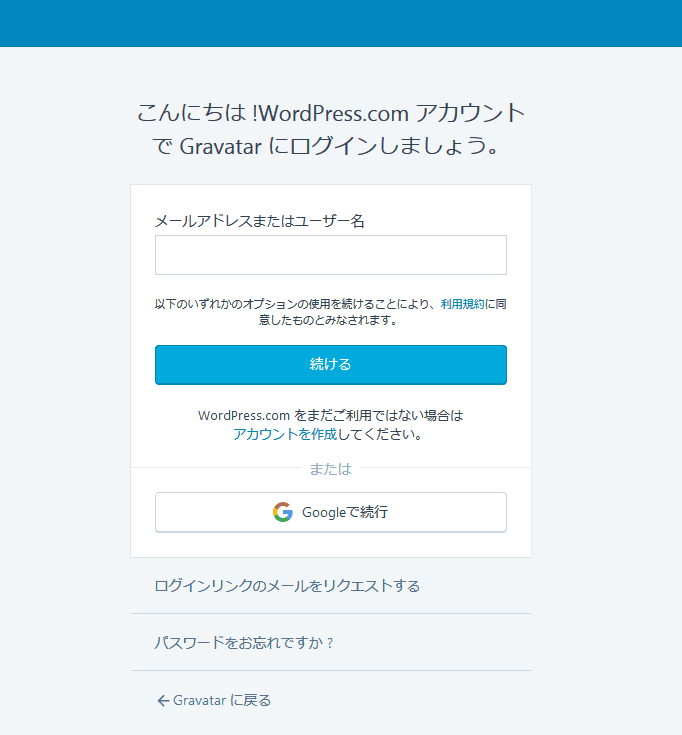
メールアドレスかユーザー名を入力して、「続ける(Continue)」をクリックすると、パスワード入力欄が出てくるので、パスワードも入力したら、「ログイン」をクリックします。
これでGravatarへログインできます。
Gravatarでアバターを登録する。
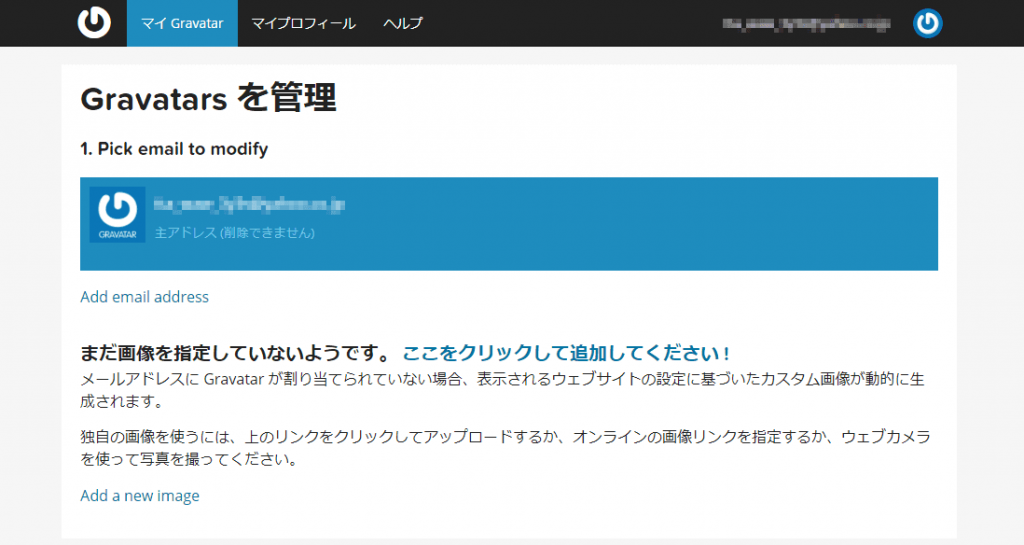
ログインすると、このようなマイページが表示されます。アバター画像が登録されていれば、このページにてアバターを削除したり、変更することができます。
今はまだ登録されていないので、「ここをクリックして追加してください!」をクリックするか、右上のアイコン→「画像を追加」をクリックして、アバター画像を登録していきます。
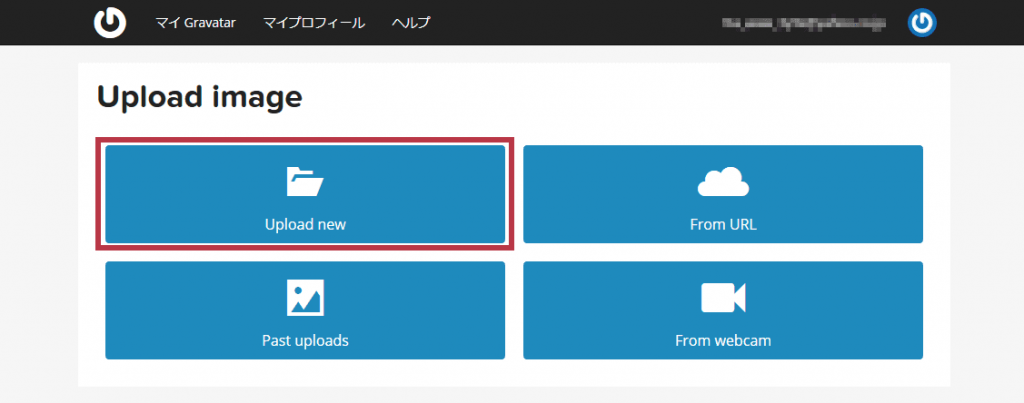
Upload imageというページへ移動したら、「Upload new」より画像をアップロードします。
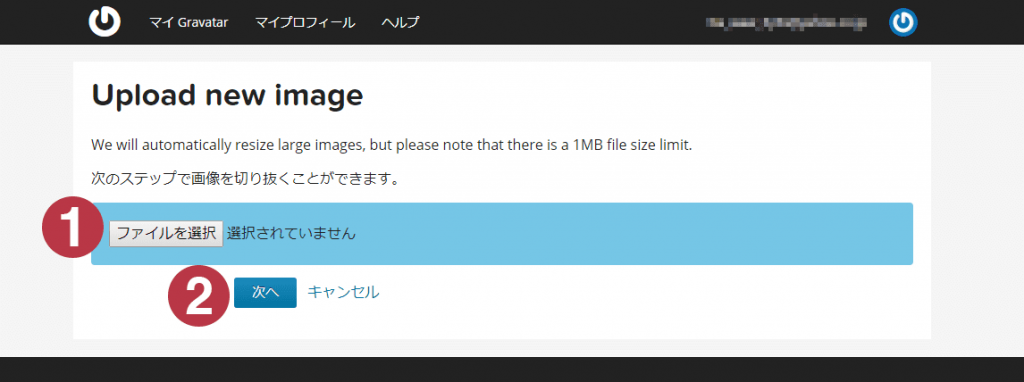
「ファイルを選択」より、登録したい画像を選びます。
ただし、ファイルサイズは1MBまでとなりますので、注意しましょう。
選んだら、「次へ」をクリックします。
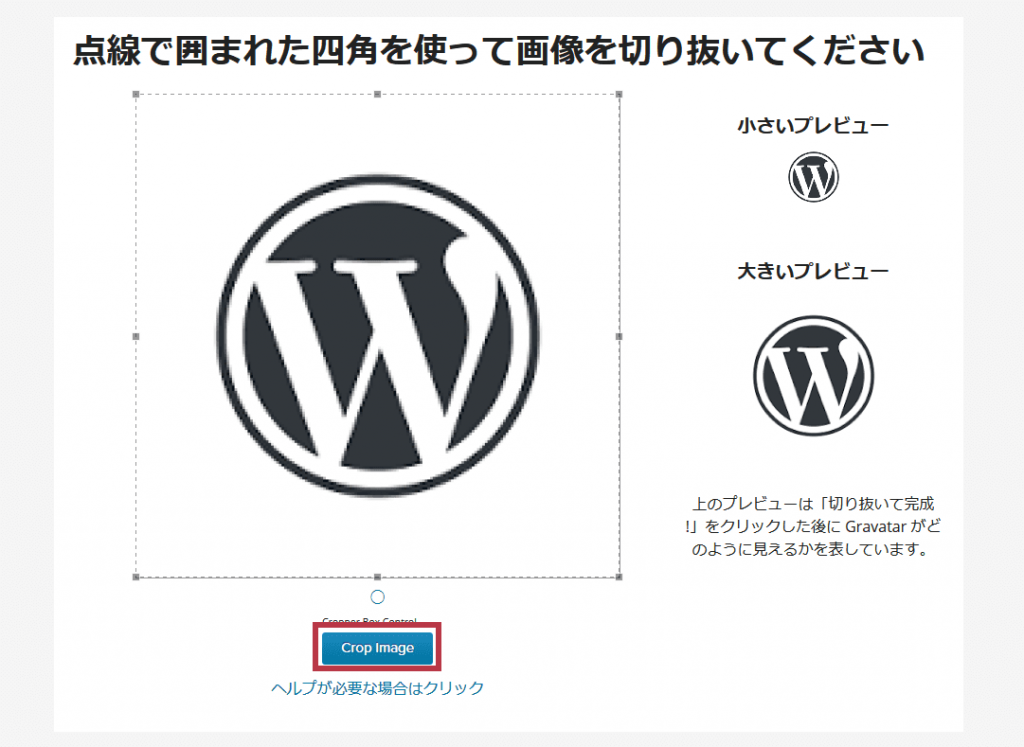
アップロードした画像は、切り抜いてサイズを調整することが可能です。
調整する場合は、枠線の点をドラッグして調整します。
画像の状態が決まったら、「Crop Image!」をクリックしてください。
すると、レーティングを選択するページへ移動します。
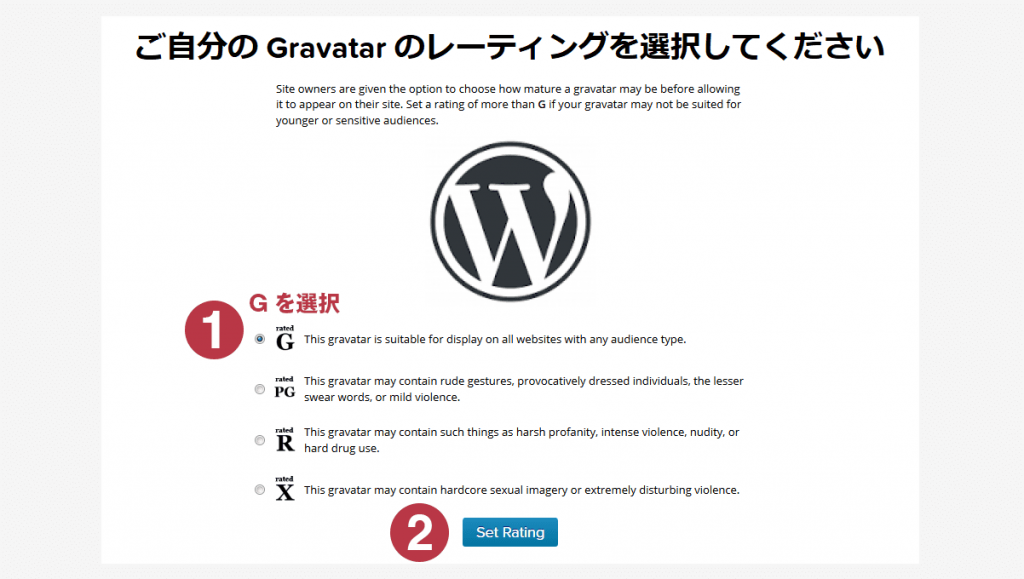
レーティングは、登録したアバターを主にどのようなサイトで扱うのか、によって選びますが、通常は「一般向け(General)」の「G」を選べば問題ありません。
「Set Rating」をクリックしましょう。
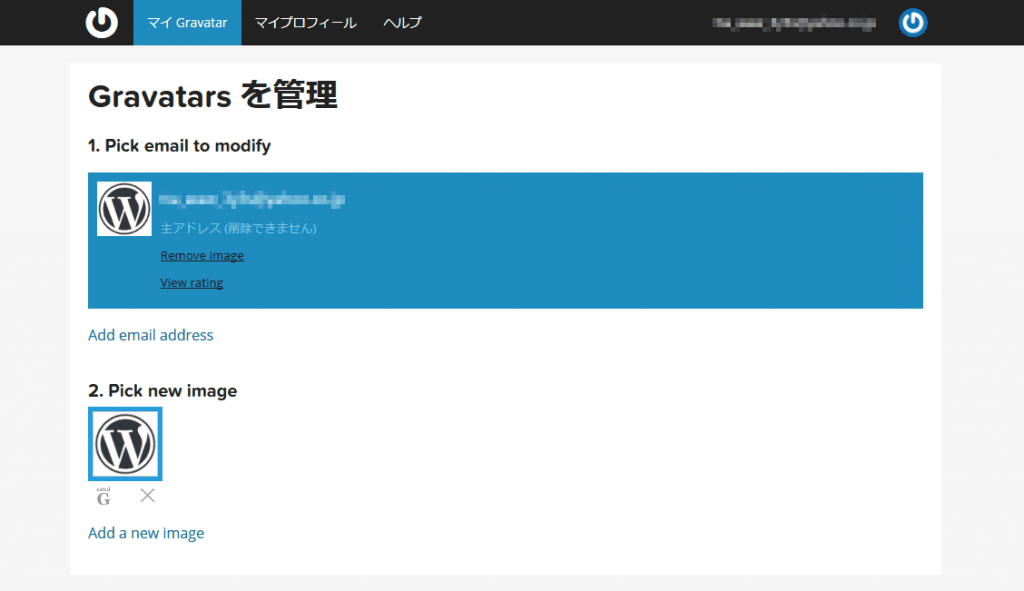
これでアバターの登録は完了しました。
マイページを確認すると、メールアドレスの左側にアバター画像が表示されています。
自分のサイトでアバターを使う場合は、
ダッシュボードの「設定」→「ディスカッション」で、アバターの表示にチェックを入れましょう。
以上でアバターを登録する方法の解説を終了します。