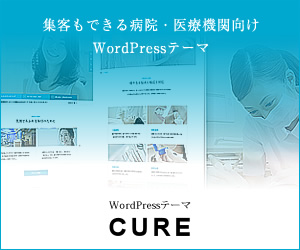Photoshopを使って画像を編集する際に、複数の画像で同じ処理が必要な時ってありませんか?
例えば、画像に枠をつけて、サイズを変更して、塗りつぶして透過率を50%にするなどの処理を複数の画像に施していく場合、手間も時間もかかります。
というわけで当記事では、Photoshopに複数の処理を記憶させて自動で一括適用させる方法をご紹介いたします。
Photoshopのアクション機能とは
Photo Shopに搭載されている機能「アクション」を活用して複数の画像に同じ処理を一括で施すことができます。任意の操作を記憶させて、自動で一連の処理を行ってくれるわけです。
ある一連の操作(アクション)を録画して、それらをいつでも再生して、複数のファイルに適用できるようなイメージです。
Photoshopのアクション機能の使い方
複数の画像に一括の処理を適用する大まかな流れとしては、下記の3ステップです。
- アクションを登録する
- フォルダ(処理を適用したい)を用意する
- 自動処理(バッチ)を行う
以下で順番に説明していきます。
1. 適用したいアクションを登録する
「Photoshop」を開いて、下記箇所からアクションをクリックします。
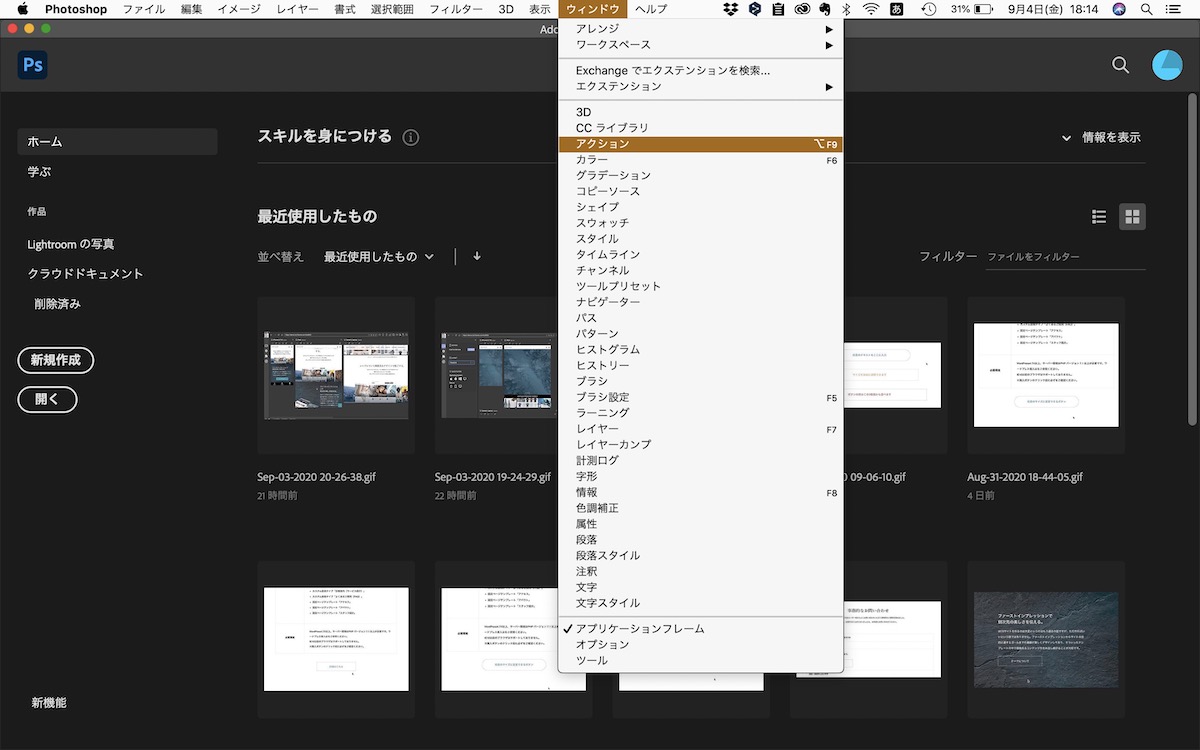
すると下記箇所にウィンドウが表示されます。
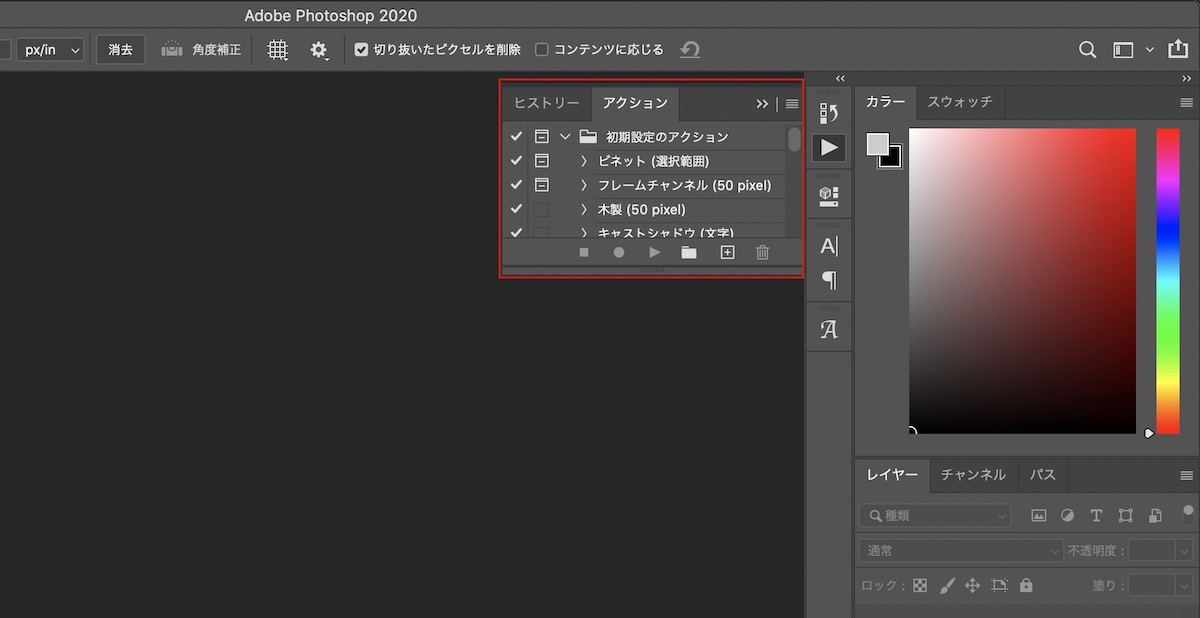
ここからアクションを登録していきますので、まず新規のアクションを登録するボタンをクリックして下記のように適当なアクション名を入力します。
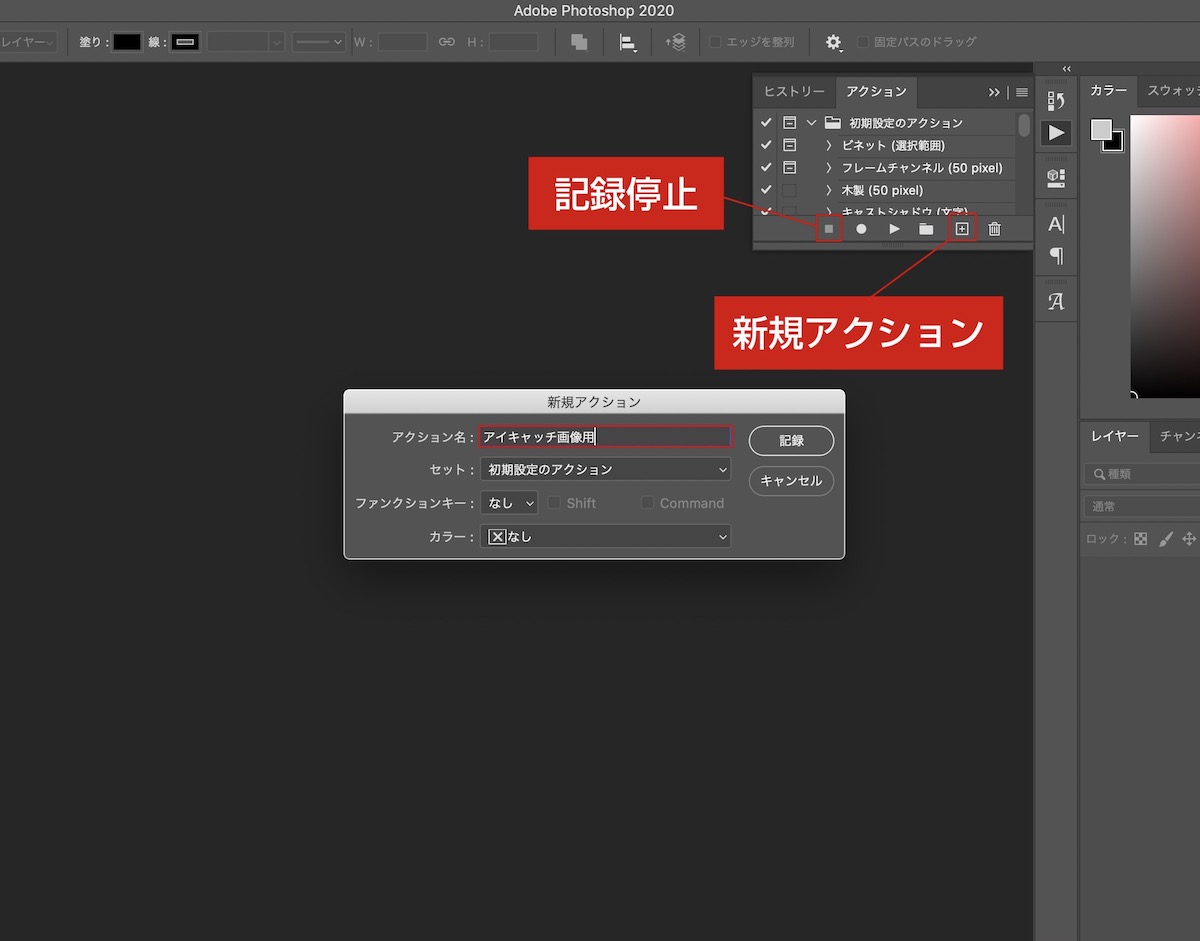
次に「記録」を押してアクションの記録を始めます。通常通り、一枚の画像を編集していきます。操作が終わったら、記録停止のボタンを押して終了です。下記は画像に枠をつけてサイズを縮小した例ですが、赤枠部分に操作が記録されているのがわかりますね。
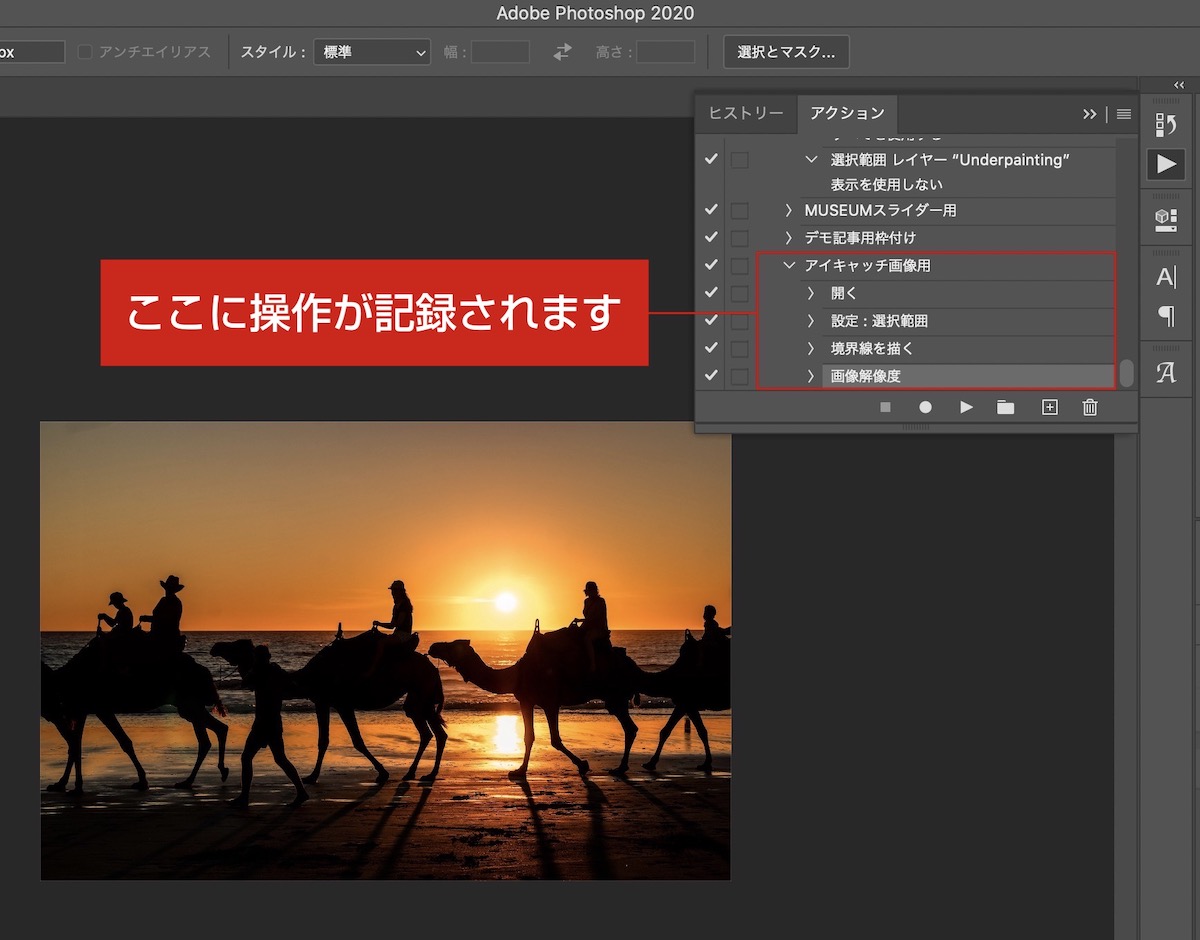
ポイントは以下の2点です。
・編集したい画像をPhotoshop内で開く前から記録を開始すること
・「別名で保存」を記録内に含めておくこと
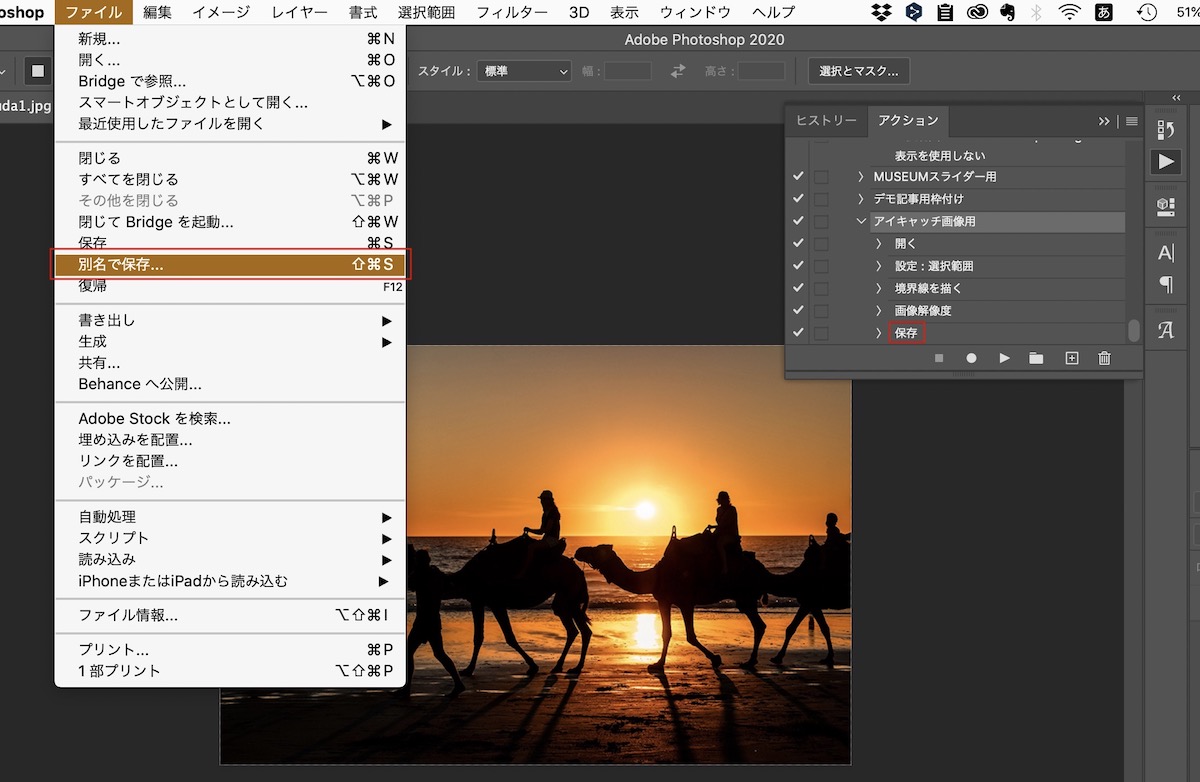
この時、アクションの記録用に適当な画像を使うよりも、実際に処理が必要な画像の中から一枚処理して、保存された画像を確認しておくと間違いが減りますね。
2. 一括処理する画像を入れるフォルダを用意する
処理内容に合わせて「アイキャッチ画像処理前」と「アイキャッチ画像処理後」のような名前のフォルダを用意しておきましょう。処理前のフォルダに一括編集したい画像をまとめて入れておきます。
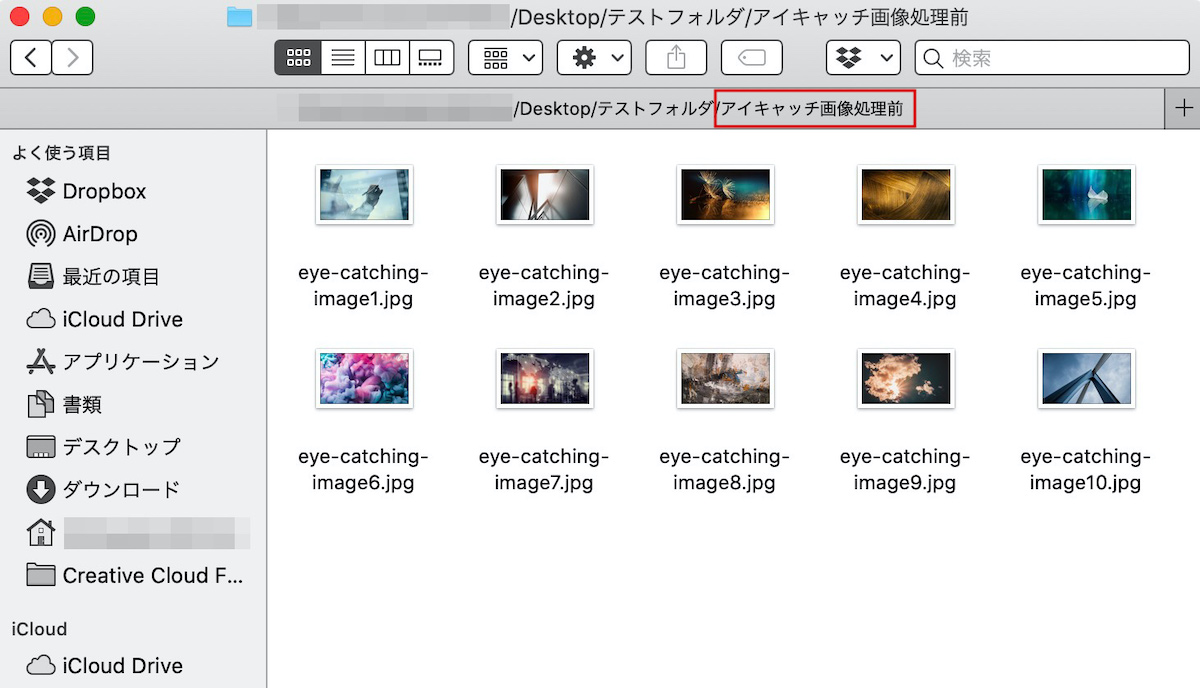
3. 自動処理(バッチ)を行う
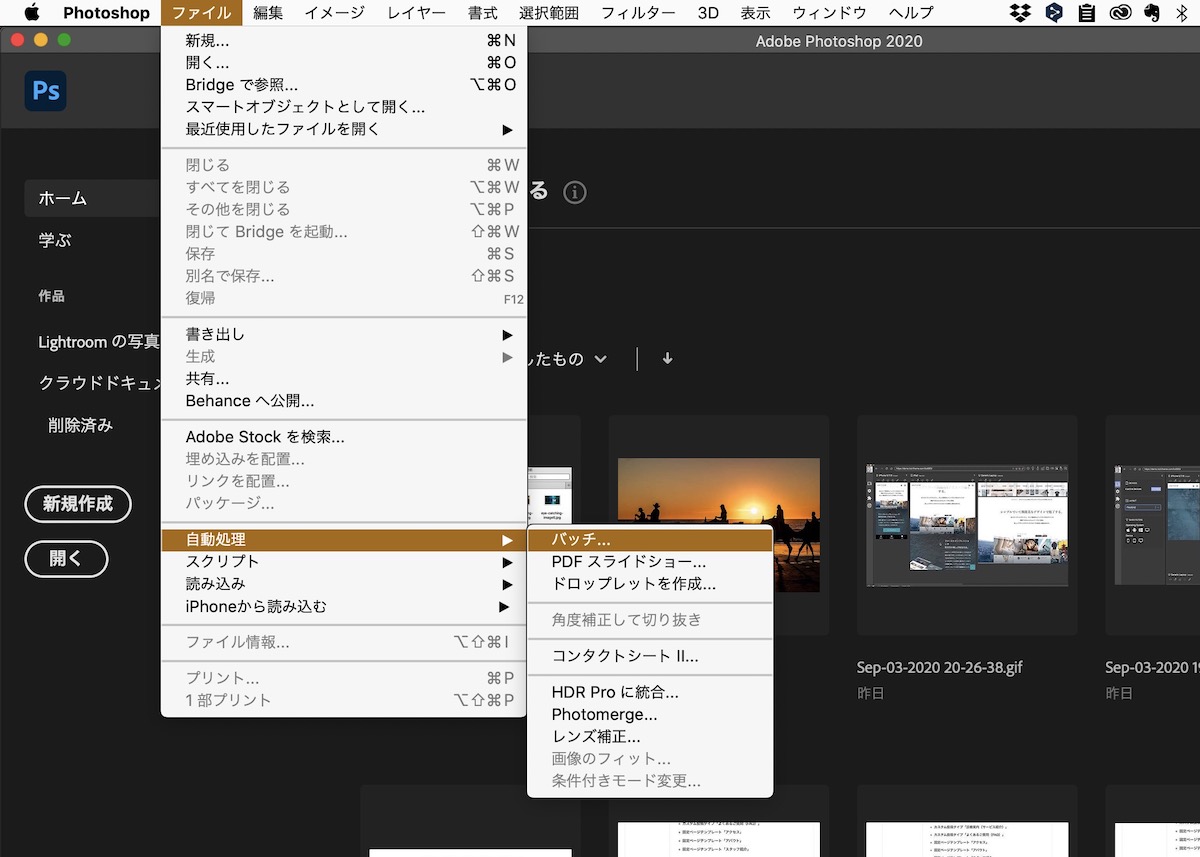
最後にPhotoShopの上記箇所からバッチ処理機能を使って、一括で反映させます。
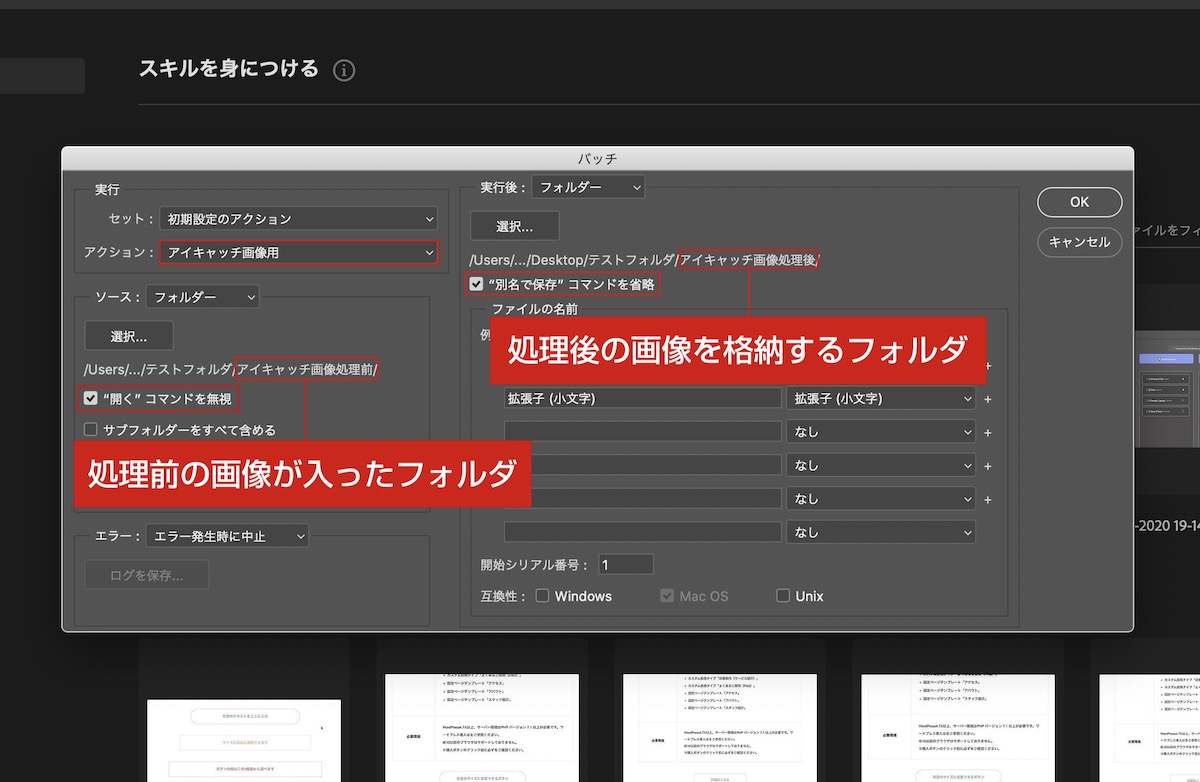
上記のウィンドウが開くので、先ほど登録したアクションと、それを適用するフォルダ、実行後の画像を格納するフォルダなどの赤枠箇所を確認してOKを押します。
また、「”開く”コマンドを無視」「”別名で保存”コマンドを省略」には、必ずチェックを入れておきましょう。チェックが入っていないと余計な操作が必要になります。正常に処理が完了すると先に用意した「アイキャッチ画像処理後」のフォルダ内に編集が適用された画像が格納されるはずです。
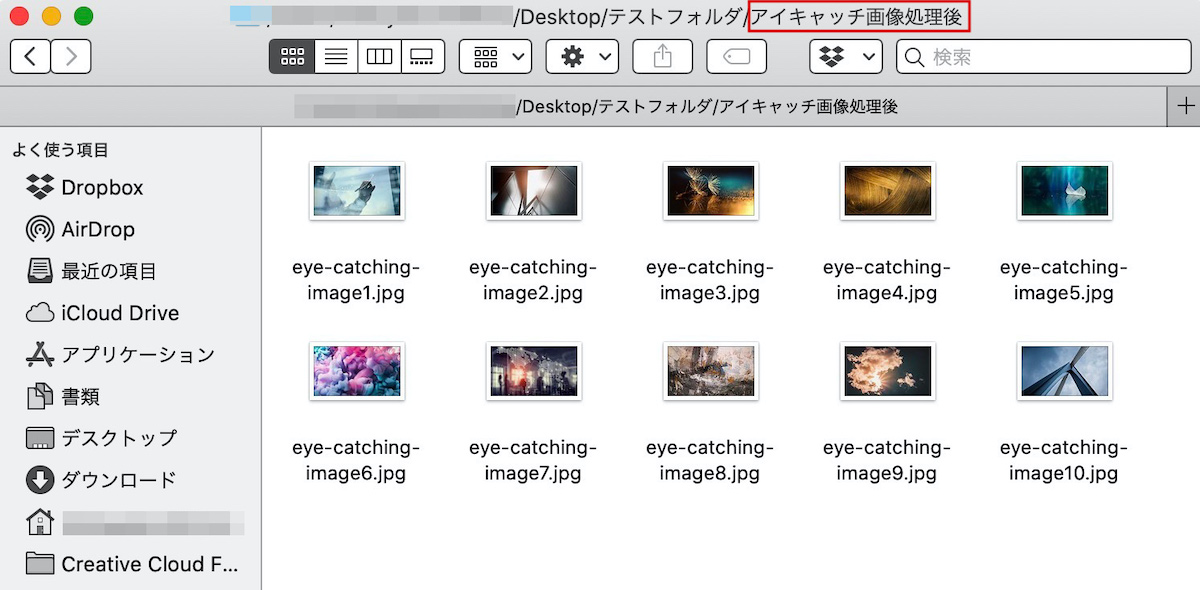
画像を開いて編集が適用されていることを確認しましょう。
正しく保存されないときは?
自動処理が正しく反映されなかったり、先に用意したフォルダに格納されない場合は、アクションを登録する時点で「画像を開く」や「保存する」が含まれていないことが考えられます。この点を意識していれば、正しく自動処理が反映されるはずです。
今一度アクション登録箇所を確認して、しっかりと「保存」までが含まれているか確認しましょう。また、この時の保存先フォルダにも間違いがないかチェックしておくといいですね(保存先が処理後のフォルダになっているか)。
画像編集の作業効率を上げよう
画像編集には正確さもスピードも求められますが、アクション登録とバッチ処理機能を使いこなせば、作業がグッと楽になります。
複数の画像に同じ加工を施せるので、サイト内の画像に統一感を持たせたレタッチを施す場合などにも役立ちます。個別にさらにレタッチを加えることが前提でも、すべての画像に一括で統一感を出すことが可能です。画像編集の効率化にぜひご活用ください。
簡単なレタッチが可能なアプリ「Photoshopカメラ」も下記記事で紹介しています。レタッチのセンスにもついても言及しているので、よろしければご覧ください。