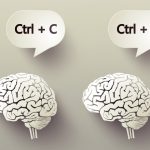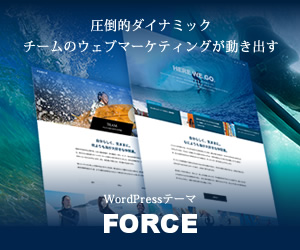「あのアプリケーションどこだっけ?」
様々なアプリケーションを多用していると、ウィンドウが増え過ぎたり、ブラウザのタブに埋もれてしまって、目的のアプリを探し出すのに時間がかかってしまうんですよね。
当記事では、様々なアプリを1つのウィンドウで管理できるアプリケーション「Biscuit」を紹介していきます。アプリケーションの管理に手を焼いている方は、ぜひ使ってみてください。
「Biscuit(ビスケット)」とは
複数のアプリケーションを一元管理できる「ブラウザ」です。GmailやSlack、Trelloなどのアプリケーションを下記のように1つのウィンドウにまとめて管理することが可能です。
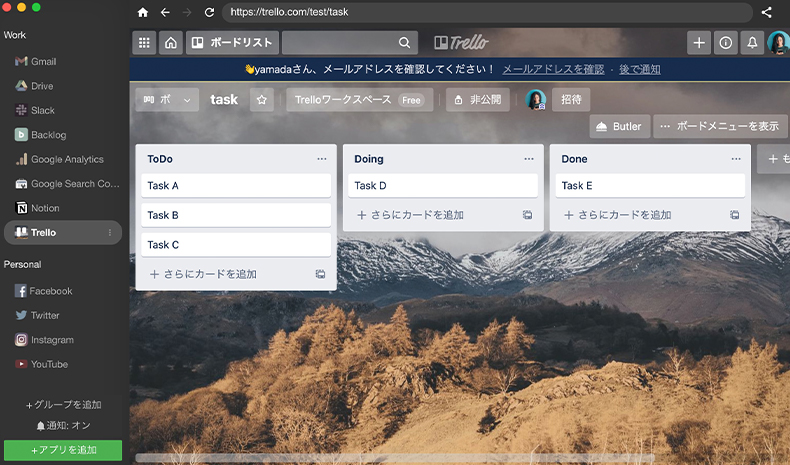
基本的には、アプリケーションの管理に特化したブラウザのため、Webページの閲覧等はChrome等のブラウザアプリを使用しましょう。このように使い分けると管理が非常に楽になります。
「Biscuit」のインストール
下記より、公式サイトにアクセスして、「ダウンロード」をクリックします。
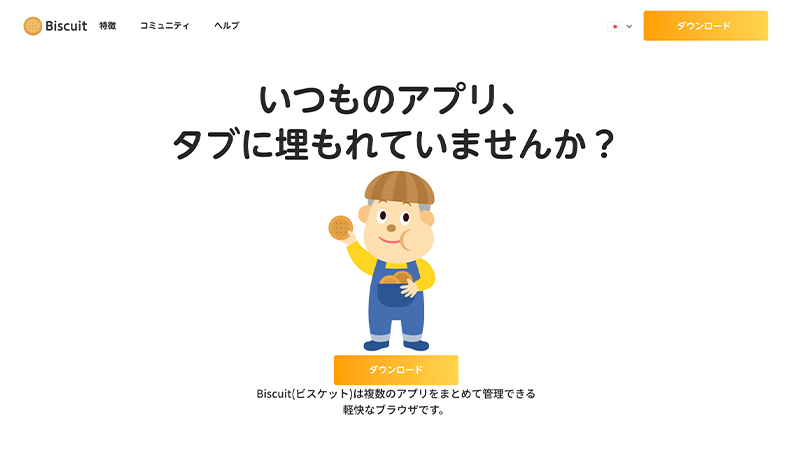
下記に移動するので、お使いのOSのダウンロードボタンを押すと、ダウンロードが始まります。
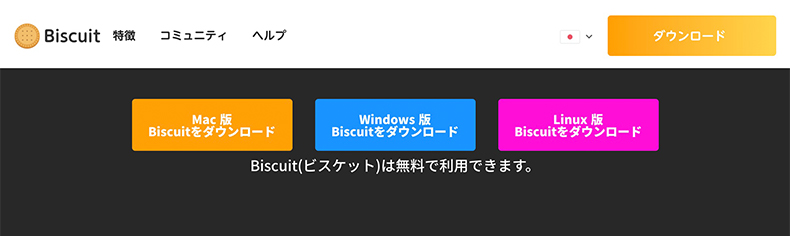
「Biscuit」の基本的な使い方
ダウンロードしたファイルを起動すると、下記のウィンドウが表示されます。こちらが「Biscuit」のブラウザになりますので、様々なアプリケーションを登録していきましょう。
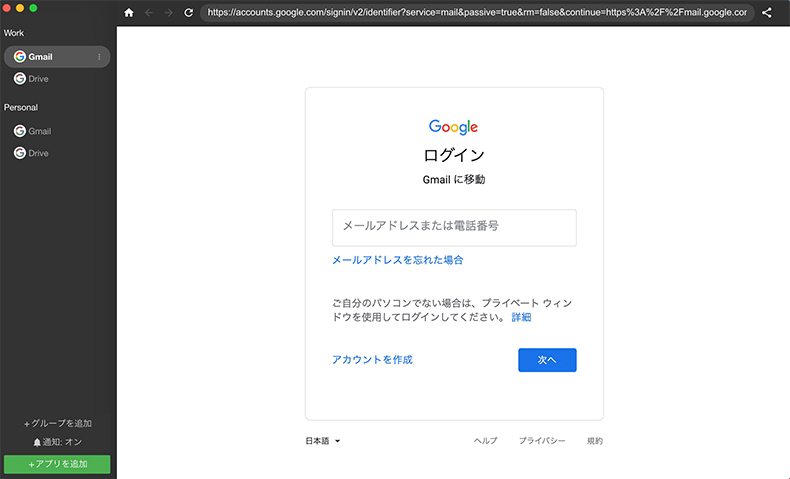
アプリケーションの追加方法
アプリケーションは、画面左下の「アプリを追加」をクリックして追加できます。
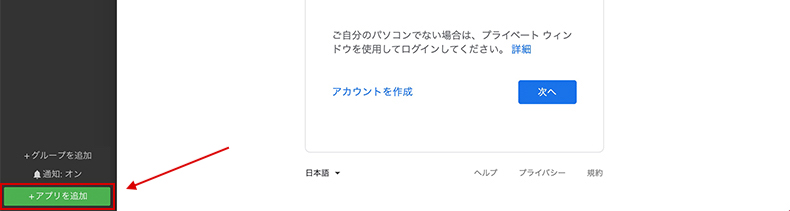
アプリケーションが一覧で表示されるので、追加したいアプリを選択しましょう。基本的に、アプリを追加する時は、URLや通知の確認等が求められますので、各項目を埋めて「アプリを追加」を押しましょう。(追加するアプリによって異なります。)
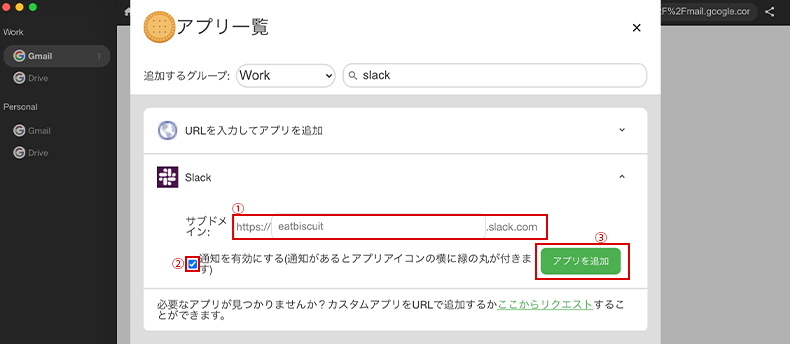
この後、IDやパスワード等を入力してログインすると、下記のようにアプリケーションを追加することができました。この流れを繰り返してその他必要なアプリを追加してください。
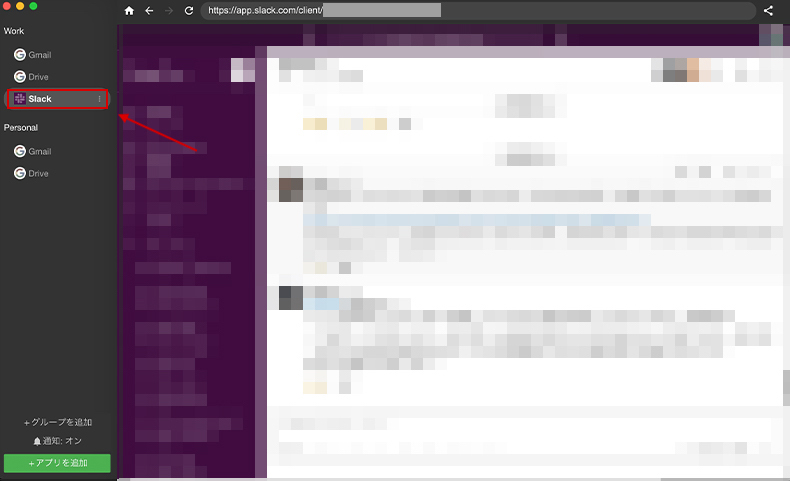
グループを使ってアプリを整理する
追加したアプリケーションは、グループ別に整理することが可能です。デフォルトでは下記のように「Work」と「Personal」で分けられています。
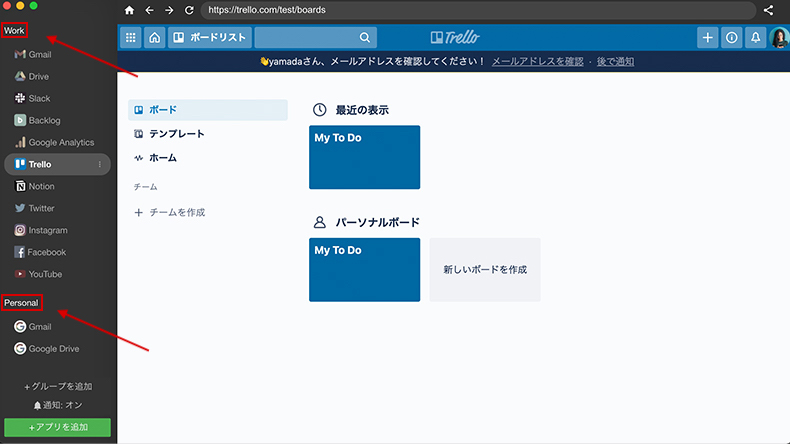
各グループにアプリケーションを割り振りたい場合は、アプリアイコンをドラッグ&ドロップして配置を変更することが可能です。(アプリ追加時にもグループを選択できます。)
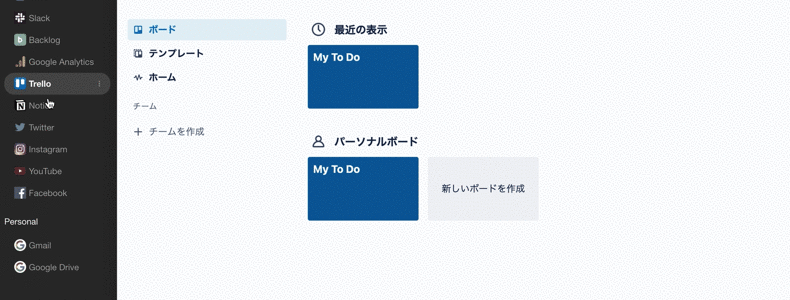
また、グループを追加することもできます。画面左下の「グループを追加」を押して、新しいグループを作成しましょう。仕事用と個人用で分類してもいいですし、仕事専用にしてタスクの種類で分けてもいいですね。
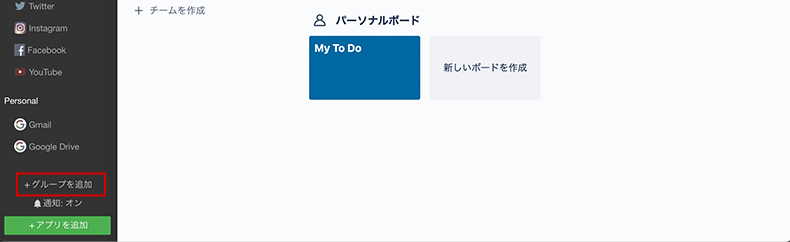
Webページを追加する
Biscuitには、特定のWebページを追加することも可能です。アプリ一覧の画面から「URLを入力してアプリを追加」を選択した後、ページのURLを入力して「アプリを追加」を押すと追加できます。
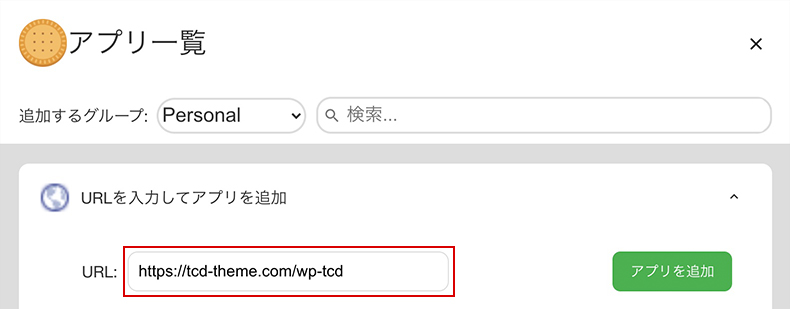
こちらの方法であれば、対応していないWebサービス等もBiscuit上で管理できるようになります。
やっておきたい「Biscuit」の初期設定
Biscuitでは、環境設定から様々な設定を行うことが可能です。使い始める前に確認しておきたい項目を下記にまとめましたので、参考にしてください。
- 保存先の変更
- 通知を数字で表示
- ショートカットキーの有効化
保存先を変更する
Biscuit上からダウンロードしたファイルの保存先は、環境設定の「ダウンロード」から変更することが可能です。また、ダウンロードする度に保存先を指定したい場合は、「ダウンロード時にファイルの保存先を確認する」にチェックを入れておきましょう。
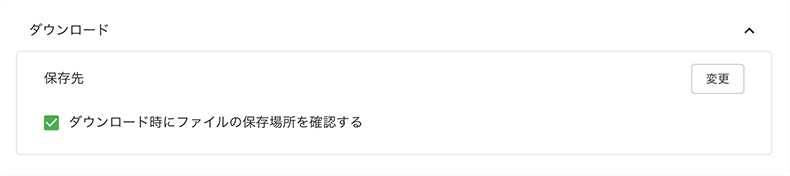
通知を数字で表示する
各アプリケーションに通知があると、デフォルトでは緑色の丸いアイコンが表示されます。こちらを通知の数も合わせて表示されるように設定していきます。

変更したい方は、環境設定の「通知」から「通知を数字で表示」にチェックを入れてください。

ショートカットを有効化する
環境設定の「ショートカット」から「⌘+数字でアプリを切り替える」にチェックを入れると、⌘+数字のワンアクションでアプリを切り替えることができます。

また、アプリの数が多い方や上記を使用しない方は、下記のショートカットでアプリケーションの切り替えをスムーズに行えますので、覚えておくと非常に便利です。
WindowsはCtrl・Macは⌘
アプリの上下を移動:Ctrl+alt+↑(↓)
アプリスイッチャー:Ctrl+O
Windows・Mac共通
履歴の次のアプリに移動:Ctrl + Tab
履歴の前のアプリに移動:Ctrl + Shift + Tab
アプリケーションを整理して効率を上げる
「Biscuit」を導入してから目的のアプリケーションを探す時間を大幅に短縮することができました。様々なアプリケーションを使い分けているなら、非常におすすめのツールです。
また、アプリケーションと同様に、Chrome等のウェブブラウザでWebページを閲覧していると、タブを開きすぎるという問題が発生します。下記で紹介する拡張機能を使用すれば、タブの数を減らしつつ、閲覧したページを残すことができますので、合わせて使ってみてください。