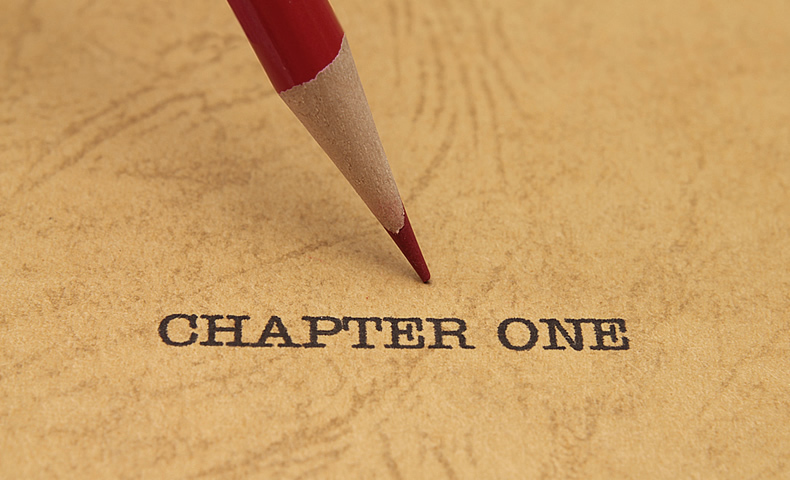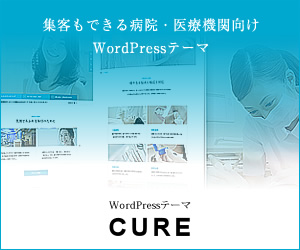YouTubeではタイムスタンプを使って特定の時間までスキップすることが可能ですが、最近では下記のようにシークバー部分にチャプターを表示させることができるようになっています。
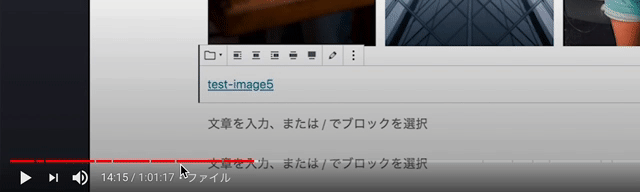
この機能のおかげで動画のどの部分を見ているのかが分かりやすくなり、視聴者もより効率よく動画を視聴できるようになりました。当記事ではこのように再生画面にチャプターを表示させる方法について注意点も踏まえながら紹介していきます。
YouTube動画にチャプターは必要なのか
YouTubeのチャプターを表示させるべきか否かは公開している動画のジャンルや長さによって異なります。チャプターは動画内の目次としての役割を果たしてくれるため、尺が長い動画や解説動画などは表示させた方が視聴者はストレスなく動画を閲覧することができるでしょう。
また、チャプターを導入することで視聴者維持率が下がるのではないかとお考えの方は一度チャプターを導入し、テストを行ってから他の動画にも導入するか決めるとよいかもしれません。
チャプター追加時の注意点
チャプターは概要欄にタイムスタンプとタイトルを入力するだけで簡単に表示することができますが、下記の3つの条件を全て満たしていないと反映されませんので、必ず確認するようにしましょう。
- 最初のタイムスタンプを「00:00」にする
- 3つ以上のタイムスタンプを昇順で並べる
- 動画のチャプターの最短の長さは10秒
最初のタイムスタンプを「00:00」にする
概要欄にタイムスタンプを入力する時は、必ず「00:00」から始めるようにしましょう。下記のように「00:00」以外のタイムスタンプで始まると認識されずチャプターは表示されません。
良くない例(00:00から始まっていない)
01:30 チャプター1
03:10 チャプター2
04:50 チャプター3
3つ以上のタイムスタンプを昇順で並べる
タイムスタンプは必ず3つ以上記入し、上から昇順で並べるようにしましょう。タイムスタンプの数が2つ未満の場合や順番がバラバラの場合は正常に反映されないので注意してください。
良くない例(3つ以上ない、昇順に並んでいない)
01:30 チャプター2
00:00 チャプター1
動画のチャプターの最短の長さは10秒
タイムスタンプの間隔は必ず10秒以上空けるようにしましょう。下記のようにチャプター間の秒数が10秒以下だと正常に表示されない可能性があります。
良くない例(10秒以上間隔を空けていない)
00:00 チャプター1
00:05 チャプター2
00:10 チャプター3
YouTubeでチャプターを表示させる手順
それでは既存の動画にチャプターを追加していきます。YouTube Studioにログインして動画の詳細画面を開き、下記のようにタイムスタンプとチャプタータイトルを入力しましょう。
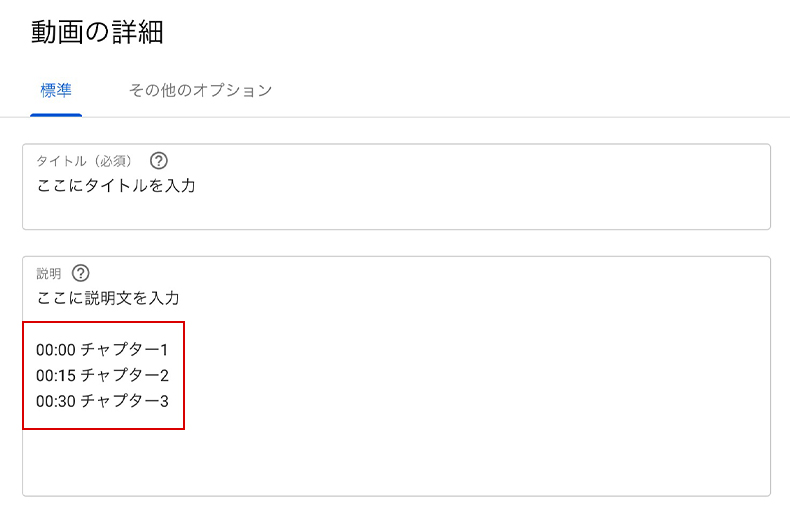
これで再生画面のシークバーにチャプターを表示させることができました。
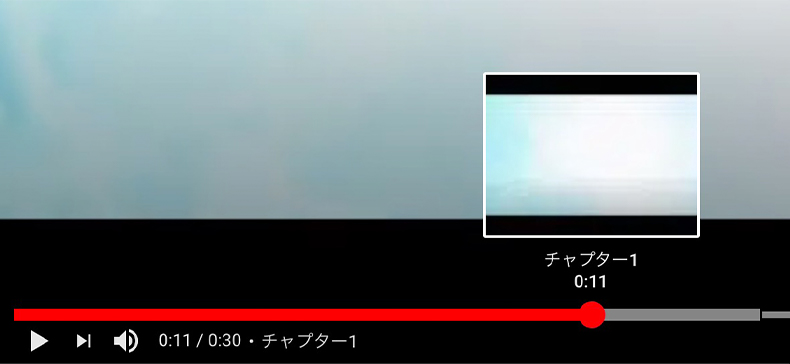
入力したにも関わらずチャプターは反映されない場合は、上記で解説した3つの条件を満たしているかどうかと半角英数字でタイムスタンプを入力しているかを確認しましょう。また、チャプターのタイトルが重複している場合も表示されませんので注意してください。
コメント欄のタイムスタンプは移しておこう
解説系の動画を公開している方は既にタイムスタンプを使用されている方が多いと思います。もしコメント欄に記入している場合は、概要欄にもコピペして再生画面に反映させた方が視聴者満足度を高めることができるかもしれませんね。
また、解説動画に必要なのが画面収録ソフトですが、Macを使用されている方で何か有料ソフトの購入を考えている場合は一度下記をご覧いただいた後に検討していただけると幸いです。