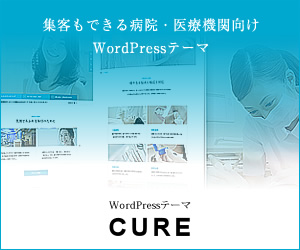読者に自分の記事を見つけてもらうのに重要な役割をアイキャッチ画像は担っています。それもそのはずで、記事タイトルはもちろん、アイキャッチ画像ひとつで記事ページを開いてくれる読者の数も大きく変化するからです。事実、TCDブログ内の記事もアイキャッチ画像ひとつで記事のクリック率が3倍ほど膨れ上がった事例があります。
しかし一方で記事内に貼りつけるだけの画像ということもあって、アイキャッチ画像の作成はどうしても手を抜いてしまいがち…。またグラフィックソフトを扱おうにも、実際に使った経験がないと使いこなすまでに時間がかかってしまいます。
今回は、そんなグラフィックソフトを実際に触ったことがない方でも簡単に使いこなせる、グラフィックデザインサービス「Canva」の機能とその使い方をご紹介していきます。投稿記事に少しでもオリジナリティさを醸し出したい方はぜひ使ってみてください。
クオリティの高いアイキャッチ画像を簡単に作れる「Canva」

「Canva」は、直感的にデザイン性の高いアイキャッチ画像が作れるグラフィックデザインサービスです。市販で売られているPhotoshopやIllustratorといったツールと異なり、専門知識はいっさい不要。
というのも「Canva」では…
- レイヤーや複雑なメニュー操作なし!
- 素材はすべてテンプレート化されているため、センスがなくても見映えのいい画像編集が可能!
- 画像ファイルの保存形式がpngかjpgのため、ファイル容量も軽く保存しやすい!
といったグラフィックソフト未経験の方にも扱いやすい構成となっています。その上、ブラウザ上で操作するため、パソコンのスペックや容量を気にせずに誰でも簡単に使うことが出来ます。
Web担当者にも「Canva」がおススメできる3つの理由
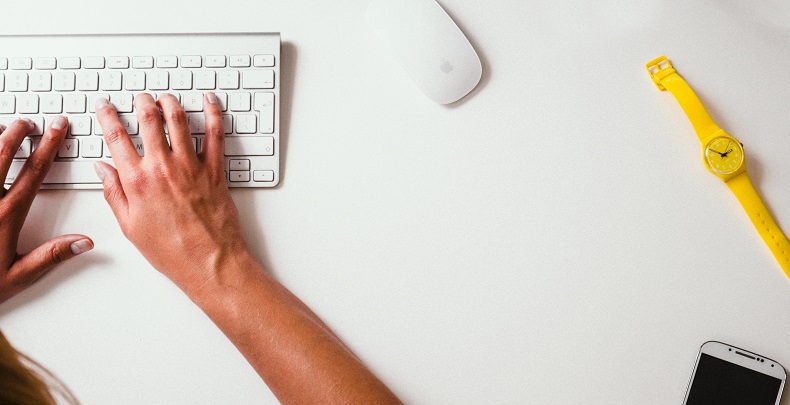
そんな「Canva」は今や、ブロガー・アフィリエイターといったネットで集客をする方がこぞって利用しておられるようです。ではなぜここまで広く使われているのか?ということが気になりますよね。
ここでは「Canva」がグラフィックデザインサービスとしておススメできる理由を3つご紹介します。
有料級の機能が無料で簡単に扱える!

まず第一におススメできる理由として、誰でも無料でサービスを利用できるという点があります。既存のグラフィックソフトとなると有料でお金を支払って買い切りで使う形か、月額で契約し続けるという形が主流かと思いますが、「Canva」ではアイキャッチ画像やロゴ・ポスターなどを作成するのにお金はかかりません。
また「Canva」を利用するのにソフトそのものをダウンロードする必要がないので、外出先のパソコンからでもその場で画像の制作に取り掛かることが出来ます。
SEO的にも有利
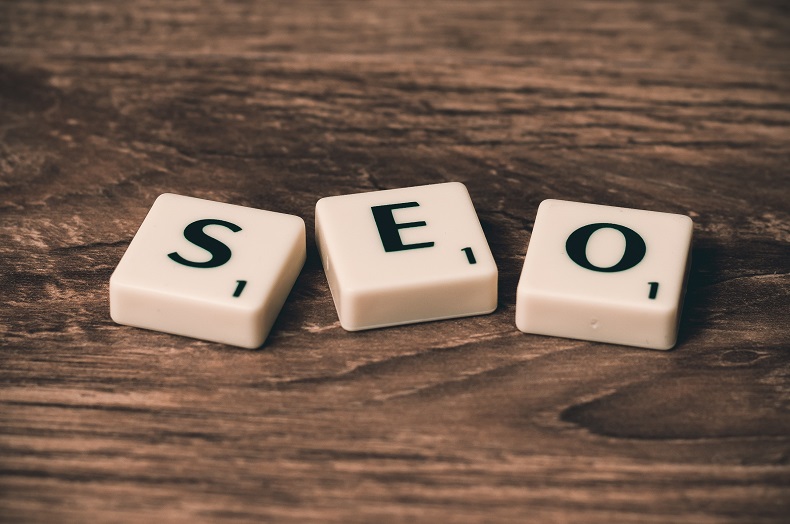
SEO的にも有利にコンテンツ制作を進められるという利点があります。というのも近年では、読者に興味をもたれる有益なサイト作りは、コンテンツを最適化する上でも重要な課題の一つです。
その上でアイキャッチ画像を作り込むことは、コンテンツの差別化を促し、読者の目に触れる機会を増やすため、結果的には検索順位を上げる要因にもなり得ます。
商用利用が可能

また極めつけは、「Canva」を用いて作られたアイキャッチ画像やポスターなどは商用でも利用できるという点です。近年、著作権に関する取り締まりが厳重になっている一方で、「Canva」では作ったコンテンツに対してとくに利用範囲を設けていません。
そのため趣味や課題の一環として利用できるだけでなく、ビジネスの領域でも活躍できる可能性を秘めています。
デザインにCanva内で購入した有料素材を使用している場合は、購入したライセンスの条項に従って使用する必要があります。
▼Canva有料素材のライセンスに関するページ(英語)
https://about.canva.com/license-agreements/
無料デザインツール「Canva」の使い方
ではさっそく、そんな「Canva」の使い方についても見ていきましょう。「Canva」では、ソフトをダウンロードしない代わりにアカウント登録が必要となってきますので、まずはアカウントの新規登録から進めていきます。
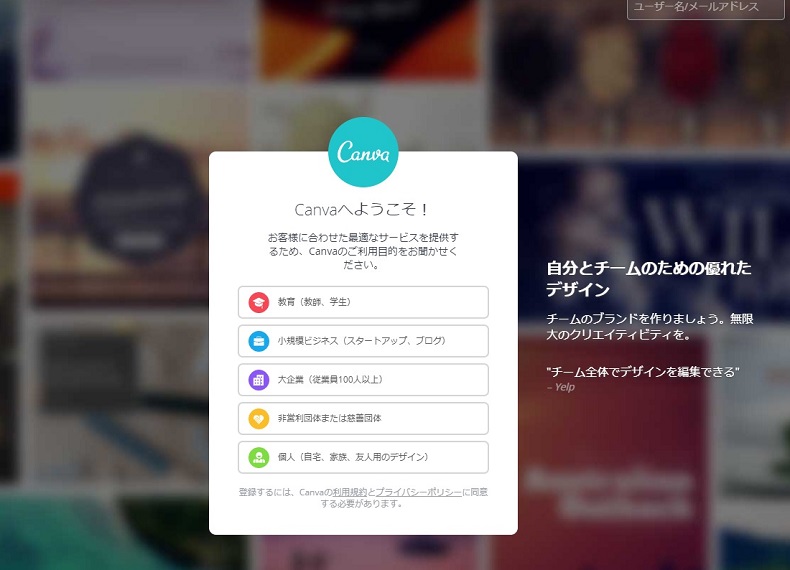
「Canva」のページにジャンプしたら、該当する利用目的を選択しましょう。個人で使うなら「個人」、法人で使うなら「大企業の方」など区分はざっくりで大丈夫です。
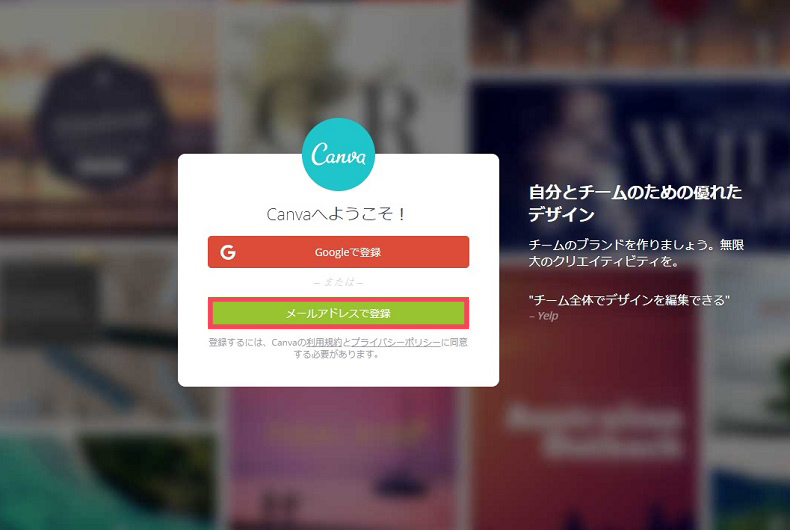
次にアカウントの登録方法が示されるので、ご自身に合った方法で登録しましょう。ちなみにここでは「メールアドレスで登録」する場合のやり方をご紹介していきます。
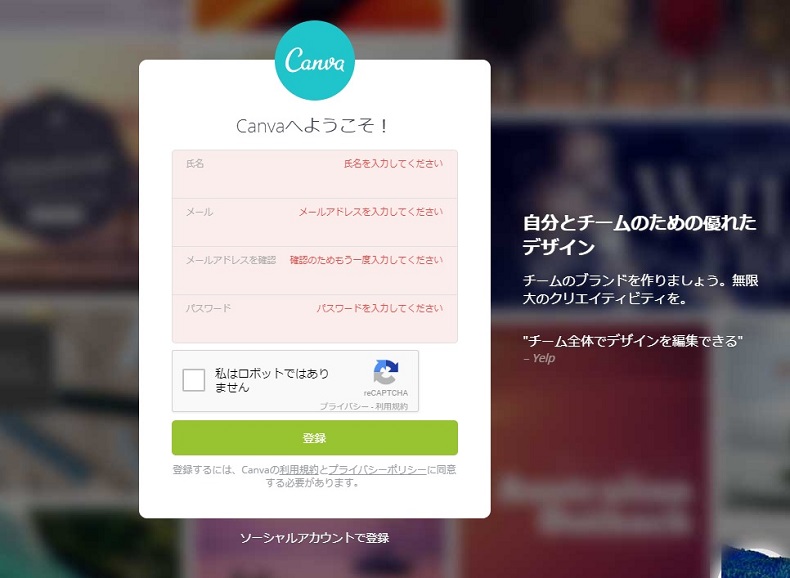
画面を進むと登録フォームが出現するので、上から「氏名」「登録用メールアドレス」「登録用メールアドレスを再入力」「パスワード」の順で記載し、ロボット認証を経て「登録」ボタンをクリック。
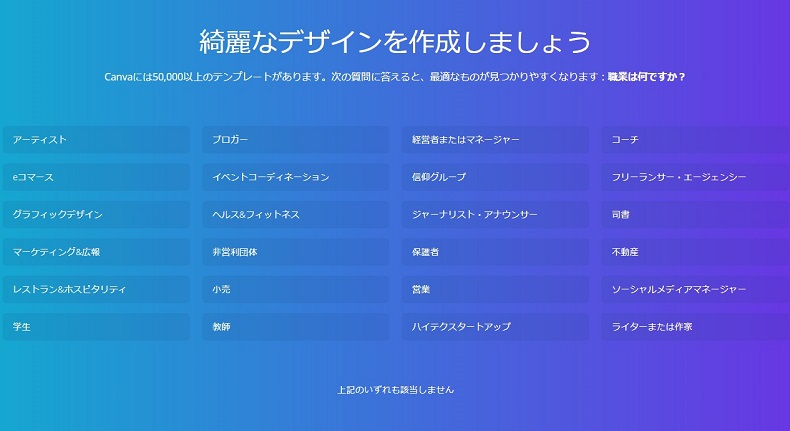
すると再び職業を聞かれるので、サクッと回答してしまいましょう。
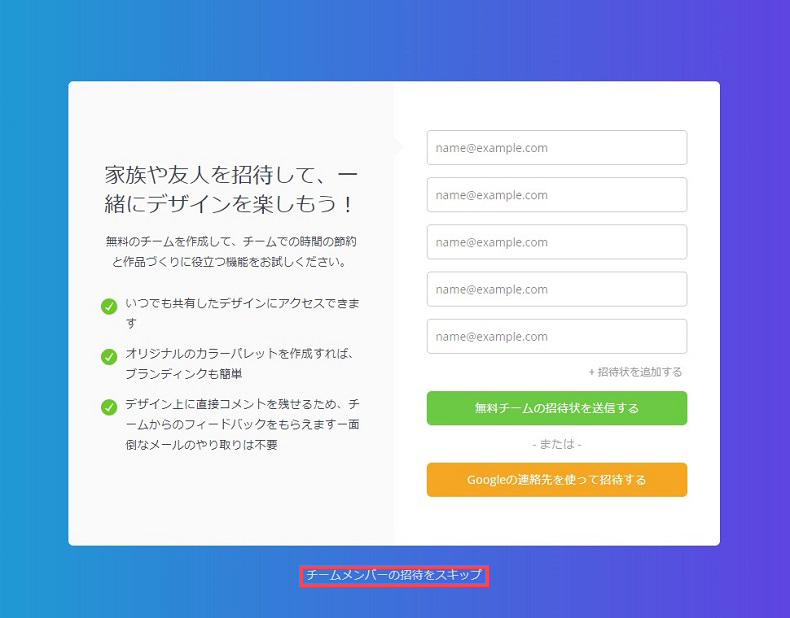
ちなみにつづく画面で表示される招待画面は仕様なので、招待はスキップ処理してしまって大丈夫です。

ここまでで画面が進むと一通りのアカウント登録が完了し、チュートリアル画面がはじまります。では最後に、簡単に画面の触り方も紹介していきます。
「Canva」の操作方法
「Canva」でやることはいたってシンプル。「素材/レイアウト」を選び「テキスト」を当てはめ、素材を「ダウンロード」するだけ。では詳しい使い方についても見ていきましょう。
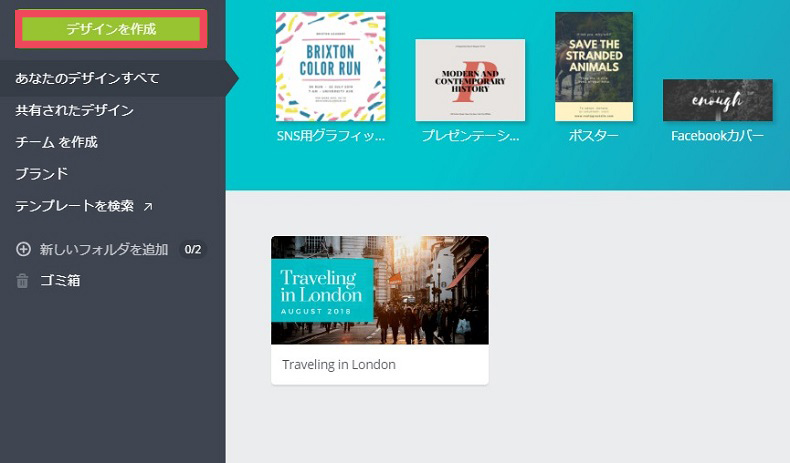
まずは「デザインを作成」ボタンをクリック。するといくつか項目が出現するので、該当する項目を選択します。
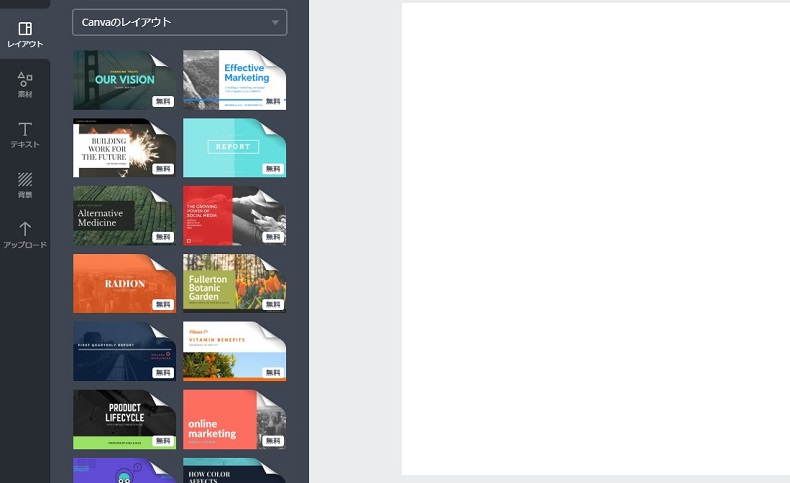
理想な型があるようなら、レイアウト欄より作りたい画像に合った型を決めて、ダブルクリック。
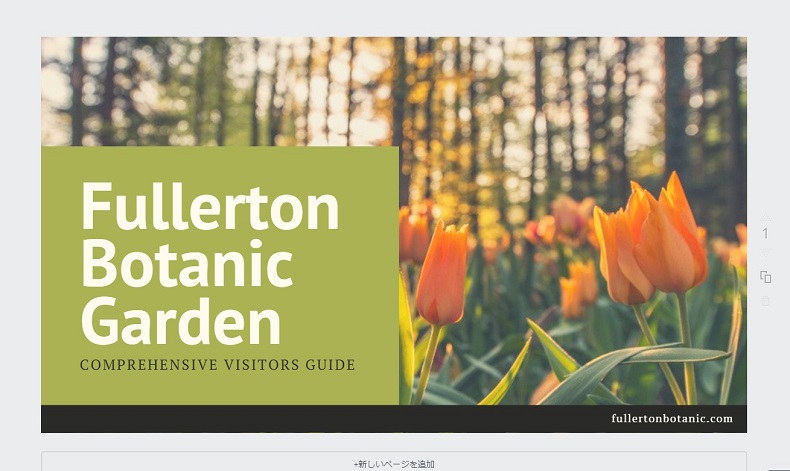
するとこのように画面上に反映することが出来ましたね。あとは文字項目を書き直せば完成です。
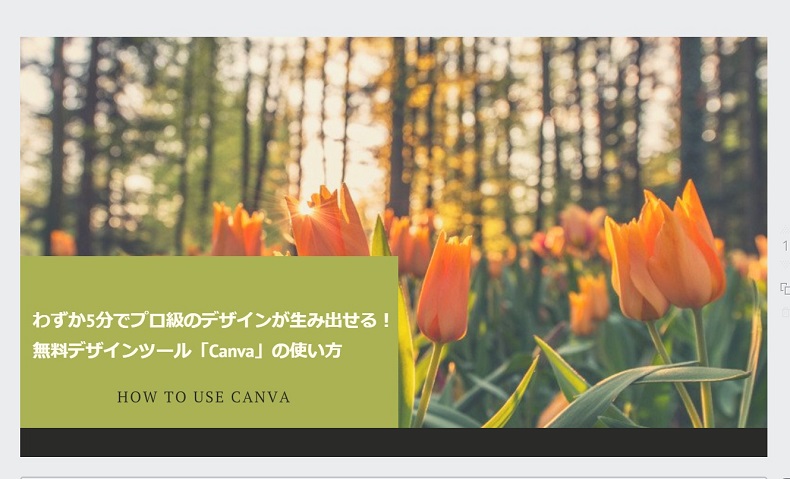
慣れれば5分もかからずにクオリティ高いアイキャッチ画像を作ることが出来ます。
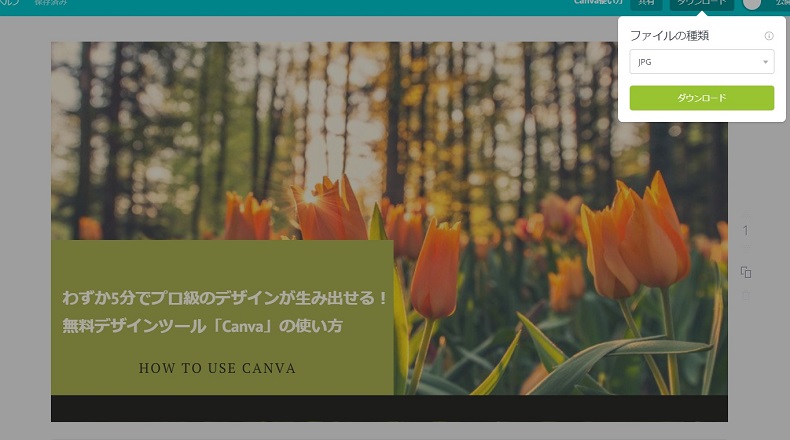
最後に右上にある「ダウンロード」ボタンを押し、ダウンロードする「ファイルの種類(形式)」を選び、再度「ダウンロード」ボタンをクリックすればあっという間にアイキャッチ画像が完成です。

以上の要領で簡単にデザインできるので、用途に合わせたものをそれぞれ作ってみてください。
好きな画像を使ってオリジナルのアイキャッチ画像を作ってみよう!
また「Canva」では、既存のテンプレートでアイキャッチ画像を作成する以外に、オリジナルのアイキャッチ画像を作ることも可能です。
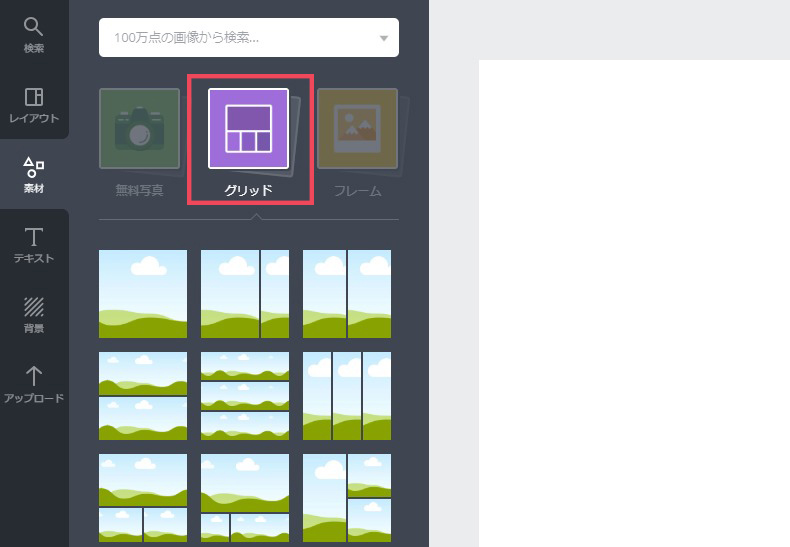
変更の仕方は簡単で、「素材」欄より「グリッド」を選択します。
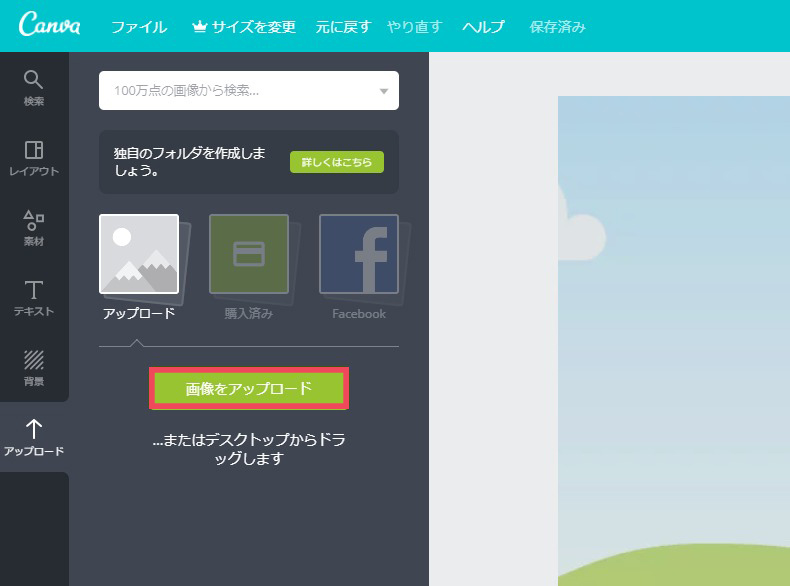
すると画像を配置できる画面が表示されるので、「アップロード」欄で「画像をアップロード」をクリックし、画像をエクスプローラーからアップロード。
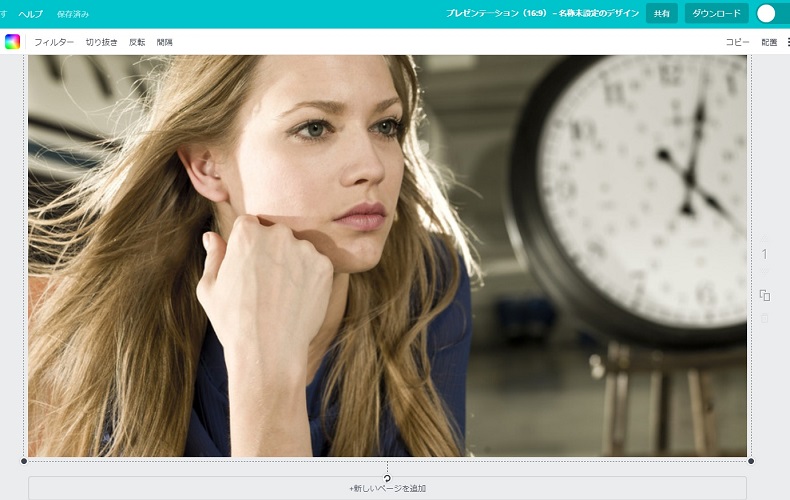
あとは画像を「グリッド」の枠上に移動させれば、自動的に画像が配置されます。ちなみにここでの注意点として、「グリッド」は定めた枠線上から画像をはみ出して配置することが出来ません。そのため画像を配置する際は、「グリッド」を敷く段階で、画像の構成を決めてから配置するようにしましょう。
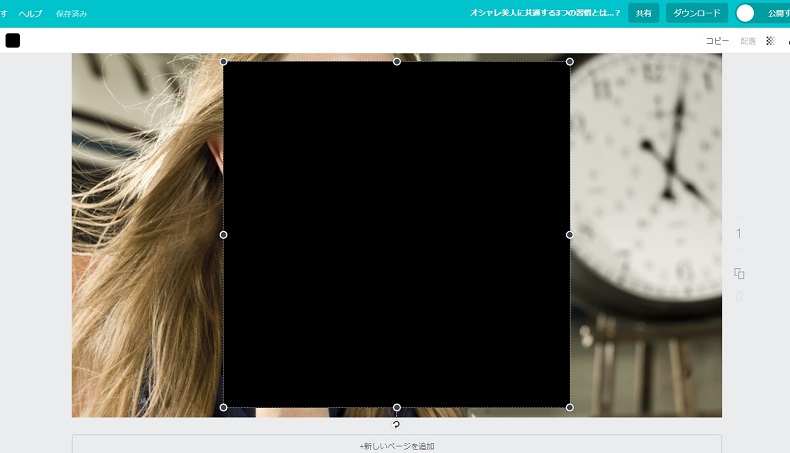
またこれだけでは物足りないので、元画像に「図形」で長方形を配置。
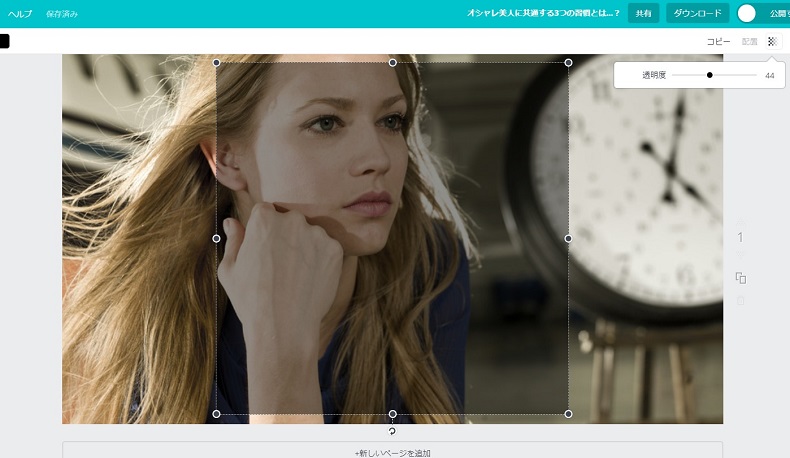
メニュー右上にある「透明度」を調整し、
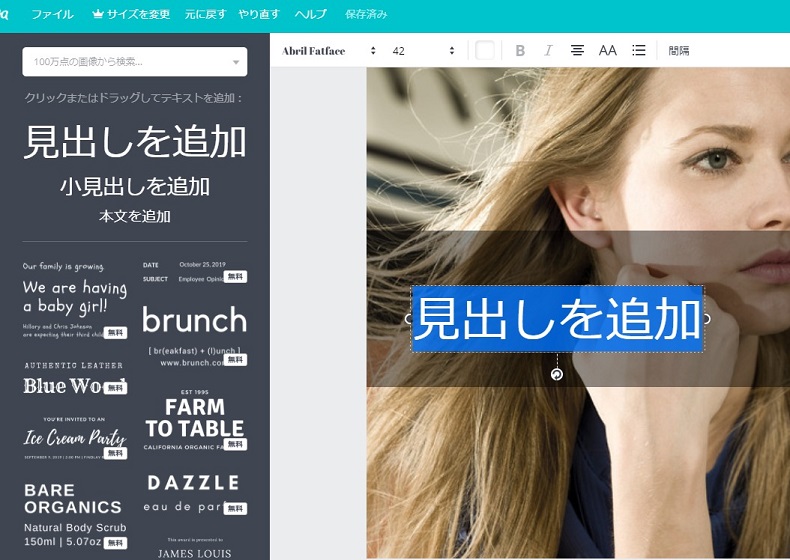
左メニューの「テキスト」を追加すれば…
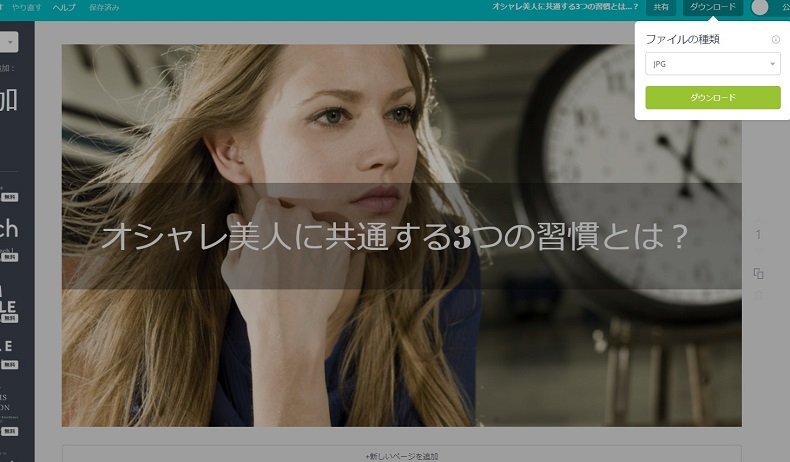
あっという間にオシャレなアイキャッチ画像へと大変身!ちなみにここまででアイキャッチ画像の作成にかかった時間はおよそ1分ほど。このように「Canva」では見映えのいいアイキャッチ画像を簡単に作れてしまいます。
また今回ご紹介した機能のほかにも「Canva」では…
- 画像同士を繋げる結合処理がおこなえる「グリッド」
- 画像のビジュアルを変えられる「フレーム」
- テンプレート化された素材を入れられる「図形」や「ライン」機能
なども備わっているため、センスに自信がなくても大丈夫!
「既存のグラフィックソフトは自分に合ってなかった…」といった方はぜひ「Canva」を使ってみてください。
まとめ
今回は、グラフィックデザインサービスである「Canva」の機能とその使い方についてご紹介しました。今回ご紹介した通り、サクサクと思い通りの画像やポスターといったものが無料で作れるので、サイト構築の手助けになること間違いナシ。デザイン性と機能性それぞれを兼ね備えたTCDテーマとの相性もいいので、ぜひ合わせて使ってみましょう↓