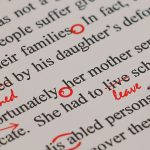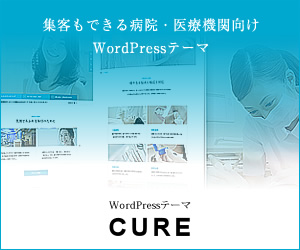2019/10/2 一部の情報を更新いたしました。
WordPressを活用していると、テーマを変更したくなったり、新しいプラグインを試したい時があると思います。しかし、すでにインターネット上に公開しているサイトの場合、いきなりテーマを変更したり、プラグインを導入したりすると、相性によっては表示崩れや不具合が生じそれが同時に世界に公開される可能性があるわけです。そういったトラブルを防ぐために、ローカル環境で一度テストしたりします。
一般的にローカル環境を構築するには、それなりにサーバーの知識が必要なのですが、今回は、誰でも簡単にローカル環境を構築できるアプリ「Local by Flywheel」について紹介いたします。
ローカル環境とは
ローカル環境とは、インターネット上の環境(グローバルな環境)の対義語と考えていいと思います。つまり、インターネットに繋がっておらず、独立した環境であるため、もちろん第三者が無断で閲覧することはできません。個人のPCに保存してあるデータは、基本的にローカル環境に保存されていると言い換えることもできます。
例えば、エクセルやワードを用いてあなたのPC上にある文章データなどを編集する場合、基本的に外部からアクセスすることは不可なので、ローカル環境で作業しているということになります。公開前のブログ記事の下書きストックや、開発中のソフトウェアの動作確認などは、ローカル環境で作業するのが一般的です。
ローカル環境を構築する最大の目的は、本番と全く同じ仮想環境を作り出し、外部からアクセスされない状態で、動作の確認を安全に行うためといえます。
ローカル環境の構築
多くのサーバーはLinuxと呼ばれるOSで作動していますが、一般的なPCのOSは、WindowsかmacOSです。ゆえに、Webサービスやアプリケーションを開発する際は、多くのサーバーと同環境にするため、Linuxの環境を個人のPC(ローカル)に構築し、そこで検証作業やカスタマイズを行う必要があるのです。
弊社のようにWordPressのテーマを開発している会社では、個人のPCでWordPressの仮想環境を作り出し、テストする場合もあります。サーバーを用意する必要がなく、実際にサーバーにアップした時と同様の動作を個人のPC内で安全に確認できるからです。
また少し前までは、ローカル環境を構築するには、XAMPPやMAMPなどを用いて、構築する必要がありました。しかし手順が多く、初心者の方には簡単とは言えません。弊社の過去記事でも紹介しております。


しかし今日では、WordPressのローカル環境を構築するためにサーバーの知識は必要なく、フリーソフトを用いて簡単に構築できるようになりましたので、以下で使い方を詳しく説明いたします。
「Local by Flywheel」について
「Local by Flywheel」の特徴
- 無料
- 初心者でも簡単スピーディにWordPressのローカル環境を構築できる
- WordPressの環境を複数作れる
- 共有のURLで外部からでも確認できる機能がある
- サーバーやデータベースを指定できる
- PHPのバージョンを指定できる
- Windows・Macに対応
非常に簡単に設定できる上に、設定を細かく変更できることも実用的です。
「Local by Flywheel」の基本設定
下記より「Local by Flywheel」をダウンロードできます。
下記の画面で「FREE DOWNLOAD!」をクリックします。
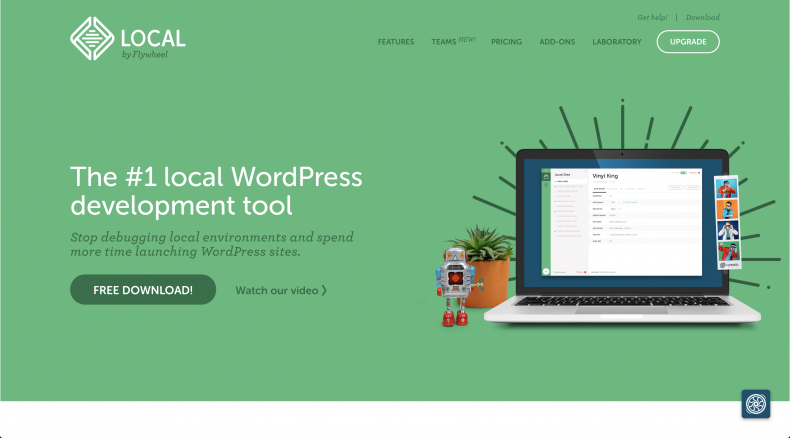
続いて、使用しているOSを選択します。各項目は、Work Emailの欄を入力するだけでダウンロード可能です。
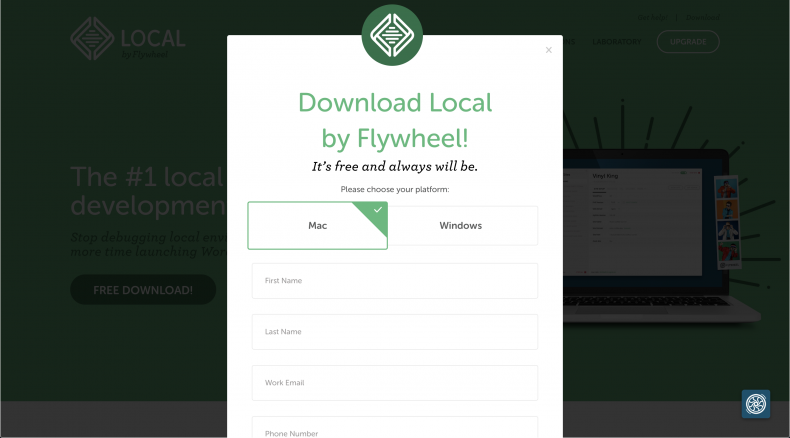
ダウンロードされた「Local by Flywheel」のアイコンをクリックし表示される下記画面で「LET’S GO」をクリックします。
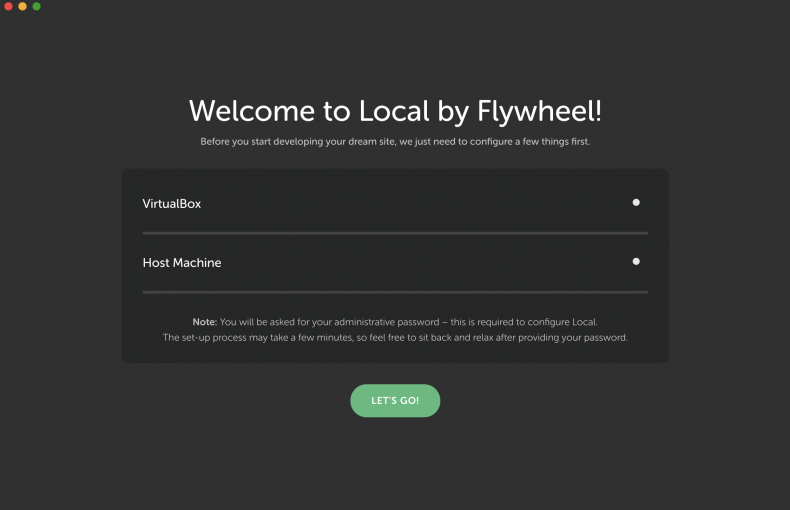
すぐにセットアップが自動で開始され、私の場合は、5分とかからないぐらいで次の画面が表示されました。「CREATE A NEW SITE」を押してWordPressのサイトを詳細を設定していきます。
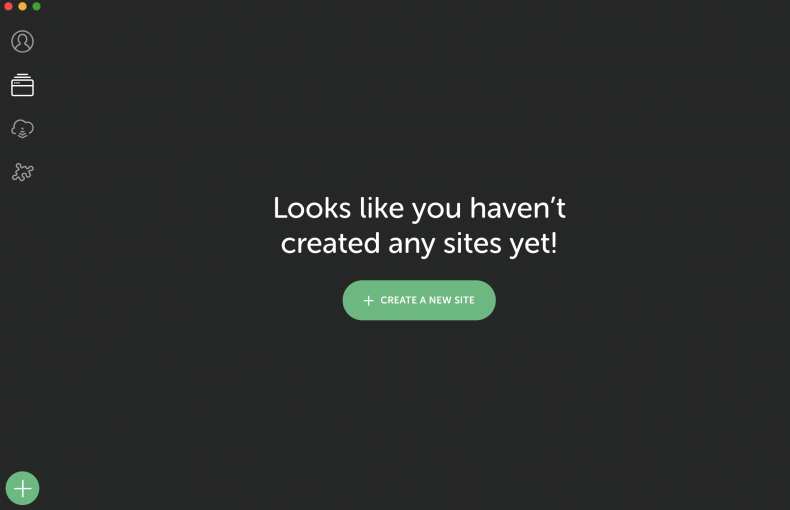
こちらで、任意のサイト名を入力します。(テストサイトなど)
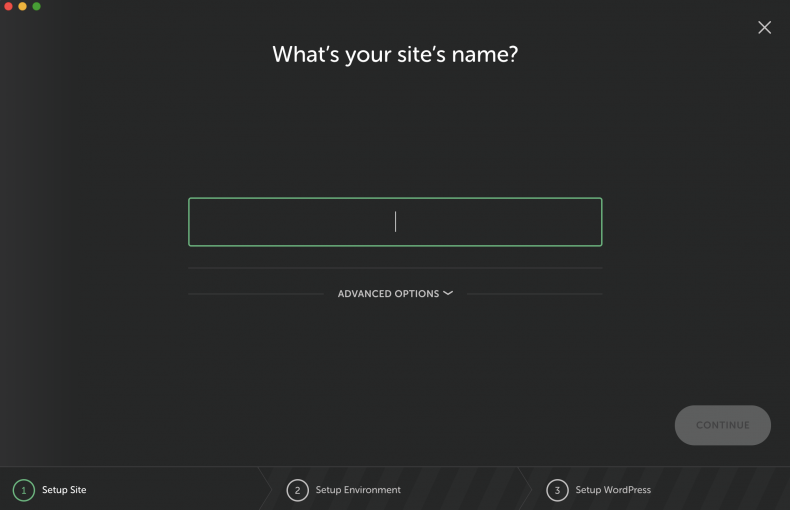
続いて、サーバーの環境を設定します。
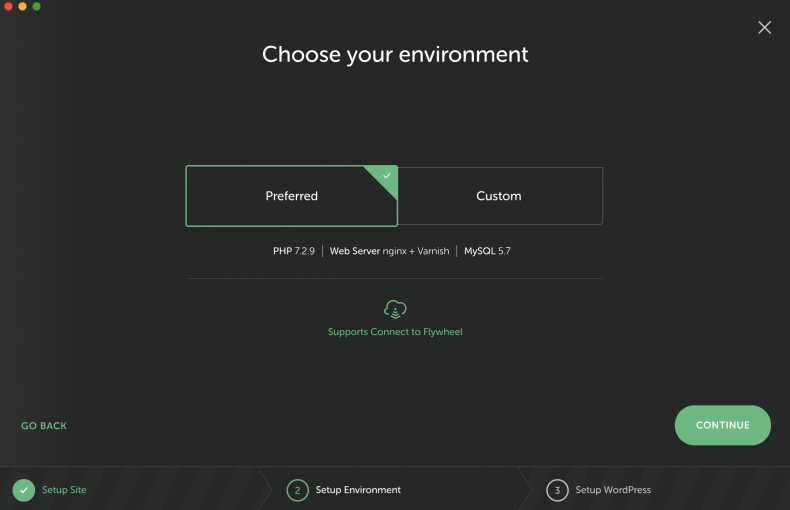
ここで、「Custom」をクリックすると以下のように、PHPのバージョン、WEBサーバー、MySQLのバージョンを設定可能です。
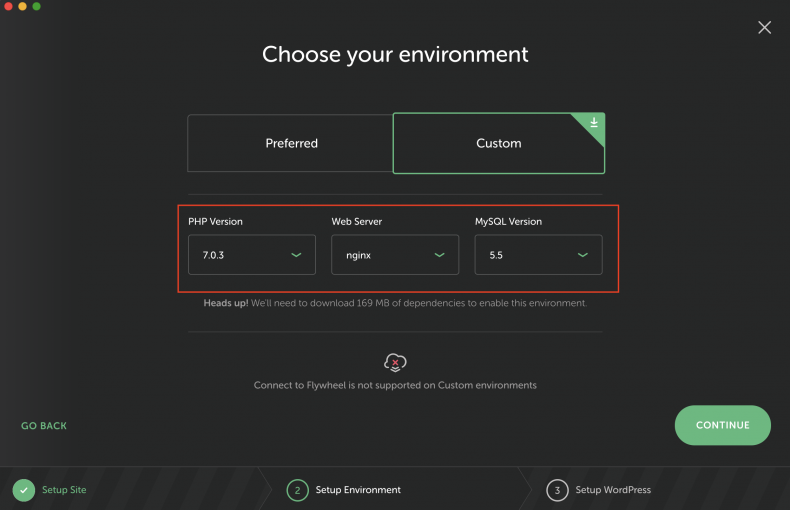
次に進んで、WordPressのユーザー名、パスワードを設定します。
※後ほどすぐに使いますので、メモしておきます。
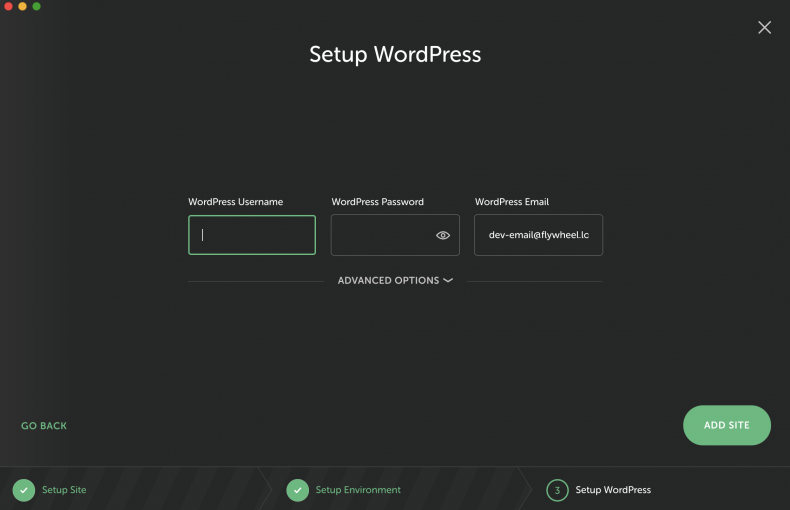
下記の画面が表示されれば、初期設定は完了です。
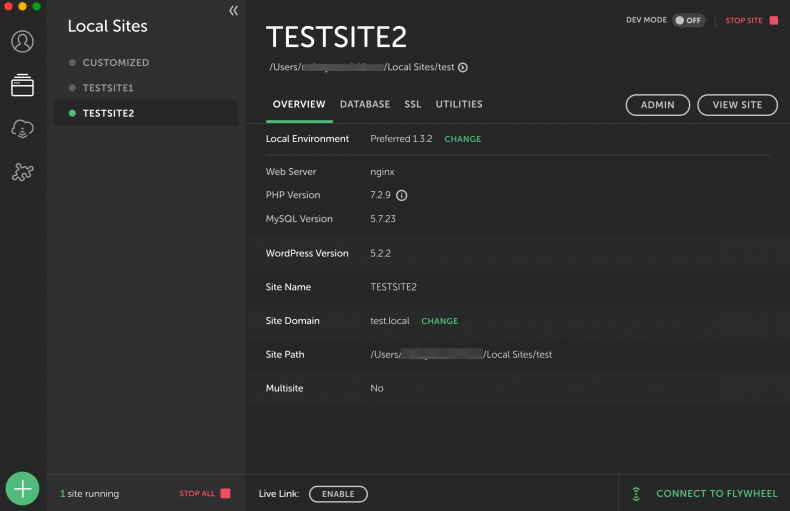
※わかりやすく説明するため、当記事では、上記画面を「サイト一覧リスト」と呼びます。
左下の+マークをクリックすると何個でもサイトを追加することが可能です。上記の画面キャプチャでは3つのサイトをローカル環境で構築しています。
サイトを確認する
サイト一覧リストで任意のサイトを選択し、右上にある「ADMIN」「VIEW SITE」のボタンで構築されたWordPressの環境を確認できます。「ADMIN」をクリックするとWordPressの管理画面。「VIEW SITE」をクリックするとWordPressで構築されたサイトが表示されます。
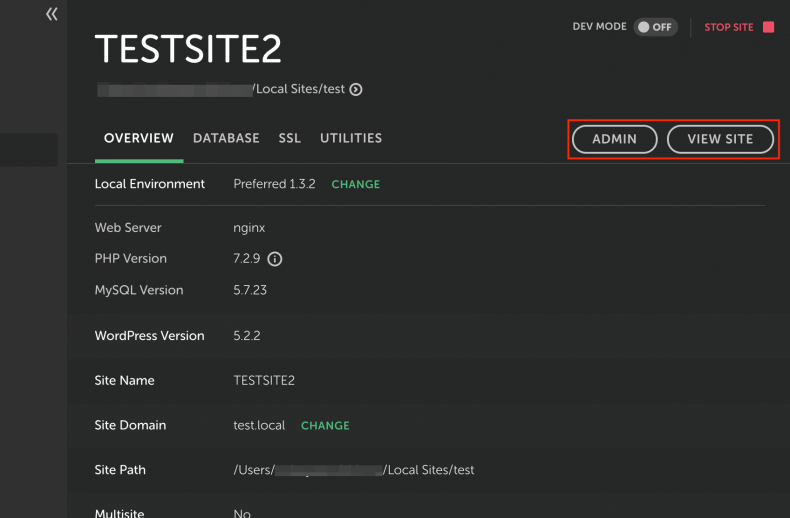
まずは、「ADMIN」をクリックして管理画面を開いてみましょう。次の画面で先ほど作成したユーザー名とパスワードを入力しログインします。
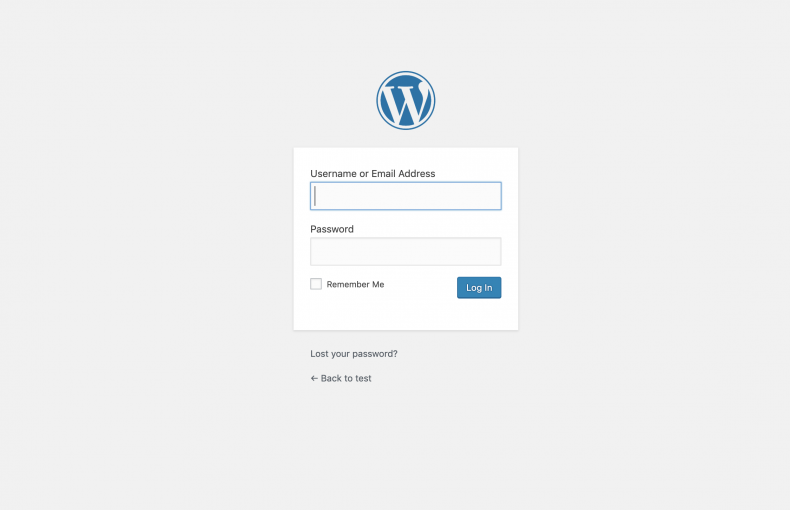
ログインすると英語版のWordPressの管理画面が表示されますので、「Settings」内の「General」で「Site Language」を日本語に設定し、日本時間の場合は下記箇所で「UTC+9」に設定します。
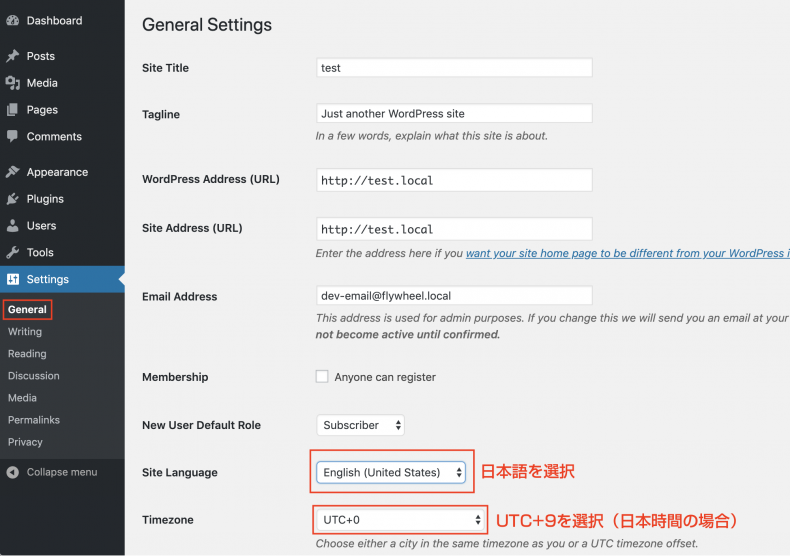
最後にページ下部の「Save Settings」をクリックして完了です。
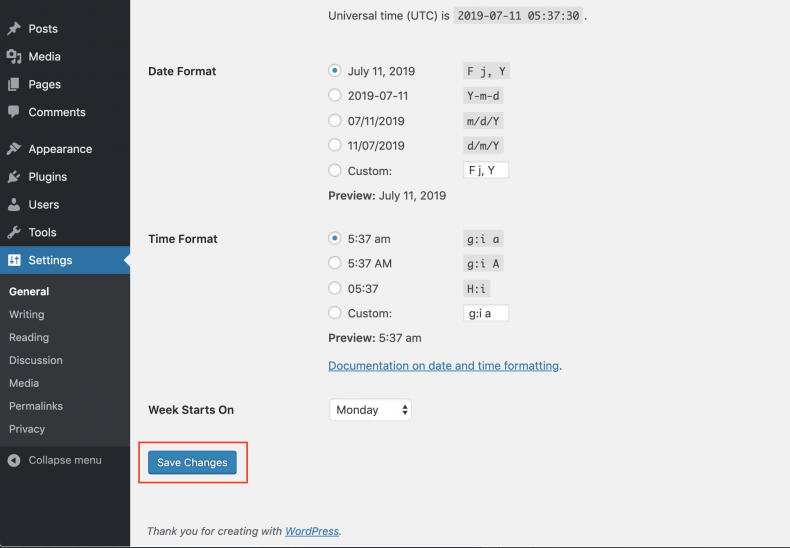
サイトが表示されているか確認してみましょう。
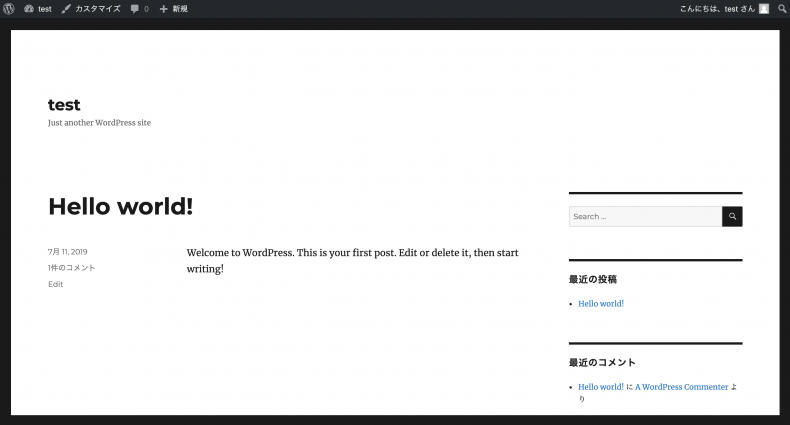
通常のWordPressと同様に様々な設定が可能です。プラグインを入れることはもちろん、任意のテーマを適用することもできますので、安心して動作確認が行えます。
ローカル環境のサイトを共有する
サイトの共有も簡単にできます。開発段階のものを社内で共有する必要がある場合など、ローカル環境ごと共有できるので便利な機能ですね。
サイト一覧リストから共有したいサイトの下記箇所をクリックします。
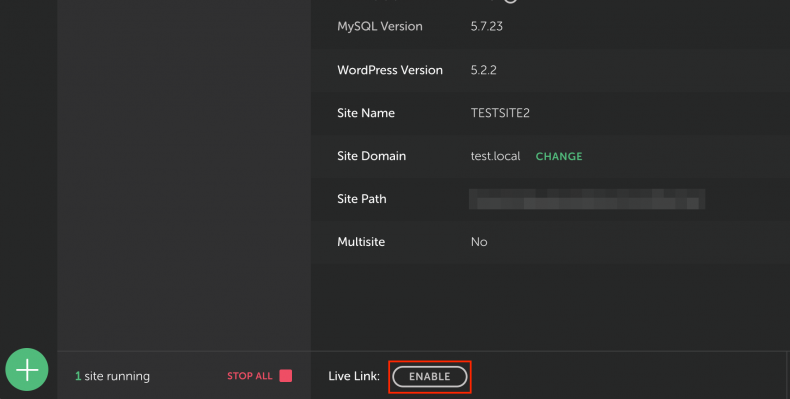
ここに表示されるアドレスを共有するだけでローカル環境の共有が可能です。
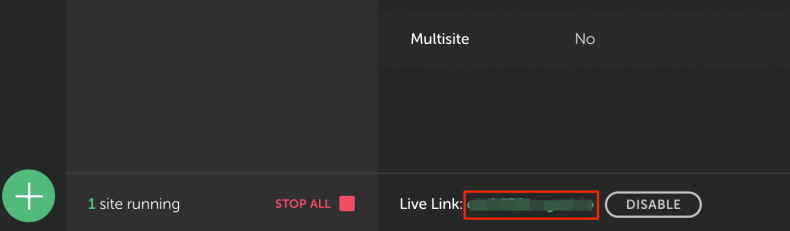
スマホ環境でサイトを閲覧したい場合なども上記のリンクにスマホからアクセスして閲覧できます。デベロッパーツールなどでモバイル端末を再現するよりも実機での確認がオススメです。(実際の表示と異なる場合もあるため)
デベロッパーツールの基本的な使い方は、下記の記事を参考にご覧いただけます。

まとめ
WordPressのローカル環境を構築することは、とても簡単になっています。本番環境に影響を与えずカスタマイズや検証を行うことはもちろん可能です。
それだけでなく、WordPressを始めようと思っている方や、使い方を学びたい方も、「Local by Flywheel」を活用することで、WordPressの使用感を無料で効率的に体験できるのではないでしょうか。ローカル環境である程度使い込んでから、本格的にサーバーやドメインを契約しデータを移行するのも良いかもしれません。
また、外出先やネット環境のない場所でも、本番環境と同じローカル環境を準備していれば、一部の作業はオフラインでできます。ローカル環境を用意しておくメリットは多いです。ぜひ当記事を参考にローカル環境の構築にチャレンジしてみてはいかがでしょうか。