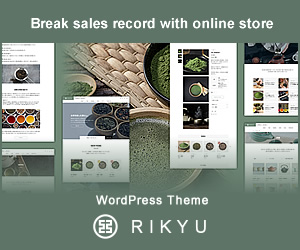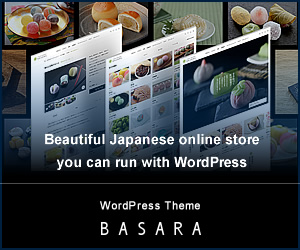Last updated: April 5, 2021
This article shows you how to update plugins in WordPress. Updates can add new features or change existing ones, which might affect how your theme works. It’s a good idea to back up your site before updating.

Backing up your WordPress site is essential for smooth operation. If something goes wrong, a backup can quickly restore your site. This article int...
Backing up your WordPress site is essential for smooth operation. If something goes wrong, a backup can quickly restore your site. This article int...
How to Update Plugins
When a new version is released, the “Updates” section will appear on the dashboard. Select the plugins you want to update and click “Update Plugins.”

Click “View version XX details” next to the version number to see the release notes for each plugin.
Enable Auto-Updates
Click “Enable auto-updates” from the plugin list, and your plugins will update automatically when a new version is released (WordPress 5.5 and later).

Updating plugins may sometimes cause issues with your theme or other plugins. For plugins that update often, you may want to turn off auto-updates.
If Problems Happen After Updating
If you experience issues after an update, you can revert to the previous version of the plugin. Download the older version from the plugin directory and upload it again.
You can also use a plugin to downgrade directly from the admin panel.

WordPress offers a wide range of plugins that allow you to add various features to your site. You can often find the perfect plugin just by searching,...
WordPress offers a wide range of plugins that allow you to add various features to your site. You can often find the perfect plugin just by searching,...