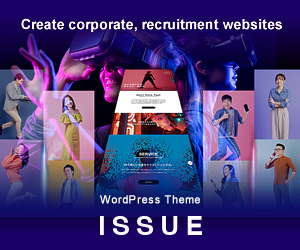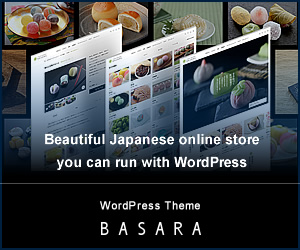WordPress offers a wide range of plugins that allow you to add various features to your site. You can often find the perfect plugin just by searching, and most of them are free.
However, because plugins are constantly updated to improve functionality, sometimes a new version may not work as expected. A common situation is when a plugin was working fine before, but after an update, it stops functioning properly. This article addresses that exact issue.
>>“Contact Form 7” Not Sending? It Could Be a Plugin Conflict.
When problems arise, you probably want to revert to the previous version as quickly as possible. That’s where the “WP Rollback” plugin comes in handy.
What is “WP Rollback”?
“WP Rollback” allows you to revert plugins to any previous version. That’s all it does, but it’s incredibly useful. For example, if an update causes issues, it’s much easier to downgrade the plugin than to restore your entire site from a backup.
You could manually download an older version from the plugin’s page, delete the current version, and install the older one. But using a one-click tool like “WP Rollback” is much faster.
You can also roll back WordPress themes, but note that it only works for themes from the official WordPress repository.
Install
You can install “WP Rollback” by searching for it in the WordPress admin panel under “Add New Plugin” or by clicking the button below to download it directly.

How to Use
Once activated, go to your plugin list. You’ll see a “Rollback” button under each plugin.

Clicking the button will show a list of all the available versions of the plugin.

Simply select the version you want to revert to and press “Rollback.” If a recent update caused an issue, rolling back to the version just before it usually solves the problem. Choose the second version from the top and click “Rollback.” You’ll see a warning message reminding you to back up your site before proceeding, as the rollback might cause data loss or other issues.

Assuming you’ve backed up your site, you can safely continue. After confirming, click “Activate” to enable the plugin version you selected.

If the plugin reverts to the previous version without issues, you’re all set.

We used “WP Rollback” to downgrade the “Contact Form 7” plugin on our own site. All settings were preserved, and the downgrade was successful without any problems.
Conclusion
If your site is experiencing issues due to a plugin, fast recovery is crucial, especially for businesses. Downtime could mean lost conversions or missed opportunities. Since websites are accessible 24/7, every moment matters when something goes wrong.
“WP Rollback” is easy to use and perfect for quickly reverting to a previous version. If you ever need to downgrade WordPress itself, there are also plugins available for that.