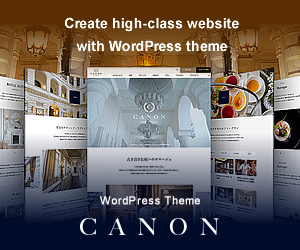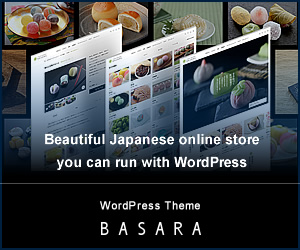This guide explains how to update a WordPress theme.
Updating involves deleting the old theme and replacing it with the new one. Therefore, please make sure to back up your site before updating.
For backup instructions, please refer to the article below.
https://tcd-theme.com/2020/03/backup-plugins-summary.html
Updating a theme means updating the same theme to a new version. However, if you wish to switch to an entirely different theme, please refer to the next article.
https://tcd-theme.com/2023/12/how-to-change-wordpress-theme.html
Downloading the Latest Version of the Theme File
First, check the update information and download the latest version of the theme file.
For updates to TCD themes, go to “Dashboard” > “Theme Update” in the WordPress admin panel. On this page, click “Download the latest theme from My Page” to obtain the latest theme file from your My Page.

You will then be redirected to the “Order History” section of My Page. Please click the “Download” button for the corresponding theme file. This completes the download of the latest version of the theme file.

Updating the Theme File
Next, install the downloaded theme file in WordPress to update the theme to the latest version. If you have directly edited (customized) the existing theme files using an FTP client or the “Theme File Editor”, please pay attention to the update procedure.
Updating the Theme File (No Customize)
These are the steps for cases where no customization has been done. The procedure may vary slightly depending on your version of WordPress, so please check the relevant version below.
WordPress 5.5 and Above
If your WordPress version is 5.5 or above, you can simply upload the latest theme file to update it.
In Appearance > Theme, click “Add New Theme”.

On the “Add Themes” screen, click “Upload Theme”, select the latest theme file you downloaded earlier, and click “Install Now”.

Check the version of the currently installed theme and the version of the theme to be uploaded, then click “Replace active with uploaded”.
The previously active theme file will be deleted, replaced with the new theme, and the update will be completed.

WordPress Version 5.4.4 and Below
If your WordPress version is 5.4.4 or below, you cannot upload the same theme directly. You will need to delete the currently active theme and then upload the latest version of the theme file.
The settings data for TCD Theme options are stored in the database. These data will not be erased even if you delete the theme, so there’s no need to worry. (However, it’s recommended to back up just in case.)
On the Appearance > Theme screen, activate another theme temporarily. (You can activate any theme.)

Since an active theme cannot be deleted, you need to activate another theme temporarily. If you want to put your site in maintenance mode, please use a plugin like “WP Maintenance Mode”.
This will allow you to delete the originally active theme.
Click on “Theme Details” for the deactivated theme.

Click the Delete button in the bottom-right corner of the screen to delete the theme.

Finally, install and activate the latest version of the theme file to complete the update.
For instructions on how to install a theme, please refer to the next article.
https://tcd-theme.com/2010/10/theme-install.html
Updating the Theme File (With Customize)
If you have customized the theme, following the standard update procedure will erase all the edits you made.
Depending on the type of customization, it may be possible to avoid editing theme files directly. Please check if you can use the methods in the article below as an alternative.
https://tcd-theme.com/2021/03/css-customize.html
https://tcd-theme.com/2019/08/code-snippets.html
However, some customizations cannot be replaced using the methods above. In such cases, please consider the following two options.
Please note that theme customizations are not covered by support. We are unable to provide guidance on modifications to CSS or PHP files.
Edit the theme again after performing a standard update
This method involves reapplying the same customizations after completing a standard update.
Since the update will overwrite and reset all edited theme files, be sure to note down the files, locations, and specific changes you made before updating.
Update individual theme files
This method involves overwriting only the files that were modified in the update.
You can check the list of updated theme files in the update information.
Please refer to the “Modified Files” section in the release notes for each version.
After that, review the differences between the old and new files to understand where changes have been made, and proceed with the necessary edits.
For additional information on checking file differences, please also refer to the next article.
https://tcd-theme.com/2016/08/diff.html
Please note that the version number is listed in “style.css”, so be sure to update it as well. (For example, the section labeled Version: 1.0)