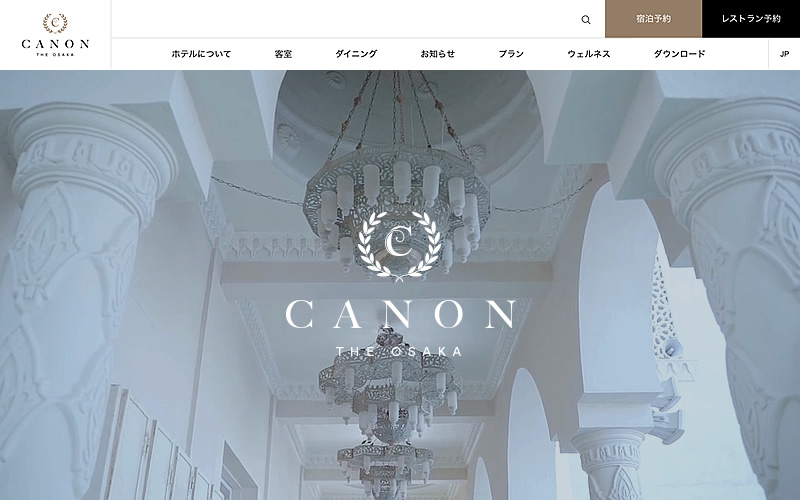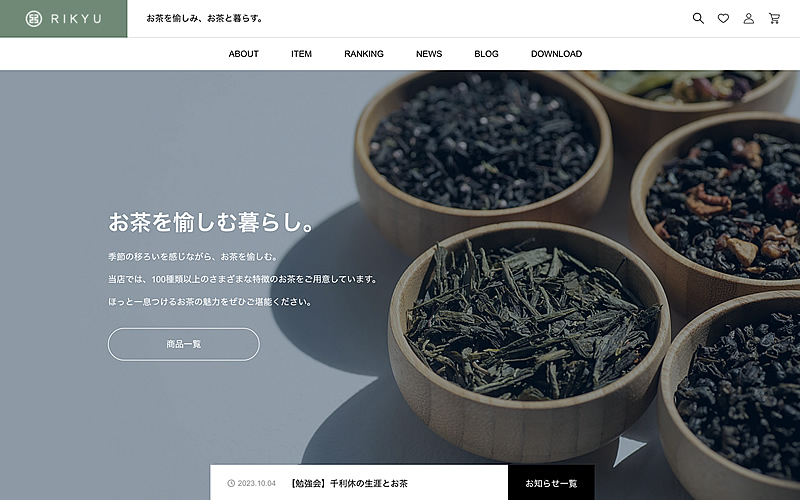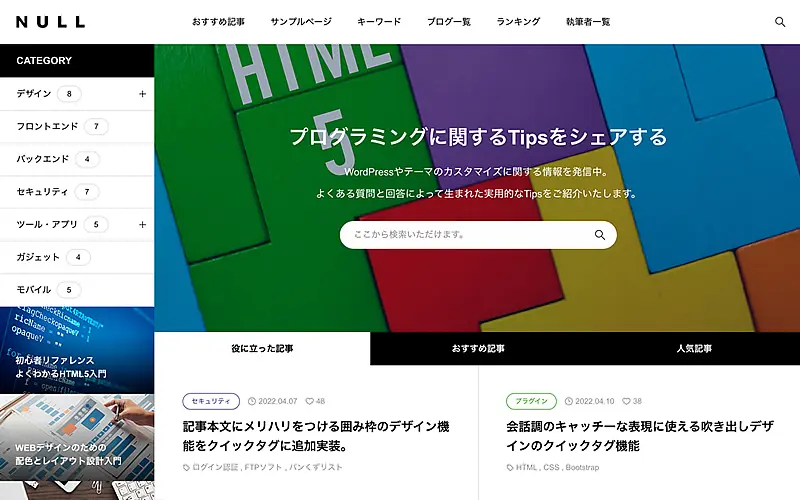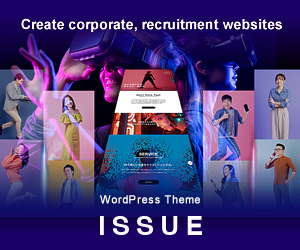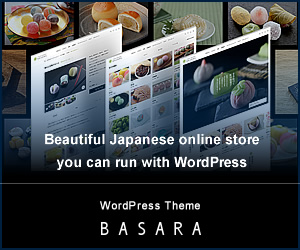WordPress is the world’s most popular CMS (Content Management System). Using WordPress, you can create various types of websites including blogs, corporate sites, and online shops.
To use WordPress, you need a web hosting service and a domain name. Here are the steps to publish your WordPress site.
- Get a web hosting service
- Get a domain name
- Install WordPress on your web hosting (*explained in this article)
- Install a WordPress theme
- Complete initial setup
- Publish (Complete)
This article explains step 3: how to install WordPress on your web hosting service.
* This guide introduces services available in Japan.
There are two ways to install WordPress on your server: “Easy” and “Manual.” The difference lies in whether you can automate the creation of the database (MySQL) and the uploading of WordPress core files.
For beginners, we recommend the Easy Installation method.
- Easy Installation: Takes 1 minute
- Manual Installation: Takes 5-10 minutes
[toc]
Prepare a WordPress-compatible hosting server
First, you need to prepare a WordPress-compatible hosting server. While most hosting servers support WordPress, please note that some plans may not be compatible.
If you are planning to sign up for a hosting service, we recommend choosing one that includes an Easy Installation feature.
WordPress Hosting Services with Easy Installation (Japan)
Most major hosting providers offer WordPress Easy Installation feature.
| Hosting Provider Name | WordPress Easy Installation feature | Description |
| XServer | Yes | ‐ No.1 Market Share in Japan ‐ Advanced, easy-to-use UI ‐ 20+ years of experience |
| Sakura Rental Server | Yes | ‐ Affordable pricing ‐ Stable and reliable ‐ Free trial available |
| ConoHa WING | Yes | ‐ Fast website loading speed ‐ No setup fees or minimums |
| Lolipop! | Yes | ‐ Low-cost pricing ‐ For beginners ‐ Free trial available |
| heteml | Yes | ‐ Large disk space ‐ High data transfer limit ‐ Slightly higher price |
Please refer to this article when choosing a hosting service.
>>https://tcd-theme.com/2020/08/choose-rental-server.html
WordPress Easy Installation Guide
Instructions using XServer and SAKURA Rental Server as examples.
Using XServer
Here’s how to install WordPress using XServer‘s “Easy Installation” feature.
Reference:https://www.xserver.ne.jp/manual/man_install_auto_word.php
First, log in to your server control panel and select the domain you want to configure.

When you click “WordPress Easy Installation,” a domain confirmation screen will appear.

If the selected domain is correct, click “Select.”
When the next screen appears, select the WordPress Installation tab.

Confirm your domain and fill in the fields marked in red.
You can leave other settings at their default values, then proceed to the next screen.

A confirmation screen will appear. Please check all the entered information carefully.

If everything is correct, click the Install button.

When you see the following screen, the installation is complete.

Click the admin panel URL to verify. You should see the WordPress login screen.

WordPress Easy Installation is now complete.
Using SAKURA Rental Server
Here’s how to install WordPress using SAKURA Rental Server‘s Quick Installation feature.
Reference: https://help.sakura.ad.jp/rs/2161/
Follow these two steps:
- Create a new database
- Install WordPress
First, log in to your server control panel and proceed to WordPress installation.

On the next screen, proceed to database creation.

On the next screen, fill in the required fields marked in red and click “Create.”

When the database is successfully created, you will return to the WordPress installation screen.

The created database information will be displayed. Select the domain where you want to install WordPress. Since you cannot install WordPress on the primary domain, if you want to install it in a subdirectory, check the box as shown above and enter your desired path.
Scroll down and set your WordPress login credentials.
- User Name
- Password
- E-mail Address

Finally, agree to the terms and click “Create.”
When you see the following screen, the installation is complete.

Click the admin panel URL and test if you can log in.

WordPress Manual Installation Guide
To manually install WordPress, you will need an FTP client.
An FTP client is software that uses File Transfer Protocol to transfer files to your server. This is necessary for uploading WordPress files to your server.
Recommended FTP clients include FileZilla, FFFTP, and Cyberduck.
>> Reference: https://tcd-theme.com/2016/07/ftp.html
Follow these 5 steps to manually install WordPress:
- Create database
- Download WordPress files
- Upload files to server via FTP
- Enter database information
- Enter site basic information
For this guide, we’ll use XServer as an example. While other hosting services may differ in small details, the basic installation steps remain the same, so please use this as a reference.
STEP1. Create database
First, create a database to store your WordPress site information. Log in to your XServer server panel.

After logging in, select your target domain and click MySQL Settings. This will take you to the MySQL configuration screen.
An open-source database management system.

Click “Add MySQL”.

Enter the database name using alphanumeric characters and click “Proceed to Confirmation.” When the confirmation page appears, check the database name and click “Add” if correct. You will see the new database added to the list.
Now add a user to access the database. Click “Add MySQL User.”

Enter MySQL user ID and password, then click “Proceed to Confirmation” to add the user. Make note of the user ID and password in a text editor, as you will need this information later.
After adding the user, link the database with the user.

From the “Users Without Access” dropdown menu, select the user you just added and click “Add.” This will link the database with the user and grant access permissions.
The database creation process is now complete.
STEP2. Download WordPress files
Download the latest WordPress files from the official website.

After downloading, extract the ZIP file.

Upload the extracted files to your server.
STEP3. Upload files to server via FTP
Use an FTP client to upload WordPress files to your server.
For this guide, we’ll use FileZilla, which works on both Windows and Mac. The basic operation is similar for other FTP clients.
Once you have downloaded and installed FileZilla, launch the application.

Enter the host, username, password, and port number to connect to your server. You can find this information in the email sent to you when you signed up for hosting.

Enter “21” for the port number. Click “Quick Connect” after entering the information. If all information is correct, you will connect to the server.
After connecting to the server, click the directory for the domain where you want to install WordPress.

Inside the domain directory, you should see a “public_html” directory.

“public_html” is the directory where you upload your website files. This is where you will upload the WordPress files.
There are two ways to upload WordPress files: directly to “public_html” or to a subdirectory within it.
For this guide, we’ll explain how to install WordPress in a subdirectory.
First, create a subdirectory with any name inside “public_html” (we used “blog”). Then upload all WordPress files to this subdirectory.

Wait for the upload to complete.
STEP4. Enter database information
Enter your “domain/subdirectory” URL in your browser’s address bar (example: http://xxxxxx.com/blog/)
The following page should appear.

Click “Let’s go!”

Enter the database name, username, and password you set up in STEP1. Create database. You can find the database host name on your server’s MySQL settings page. The table prefix can be changed if desired (default setting is fine).
After filling in all fields, click “Submit.”

If you see this page, database setup is complete. Click “Run the installation” to proceed to entering your site information.
STEP5. Enter site basic information
As the final step, enter your site’s basic information.

Enter your site title, username, password, and email address. Don’t worry about the title and username as they can be changed later. Make note of your username and password as you’ll need them to log in to WordPress.
When you have filled in all fields, click “Install WordPress.”

When you see this screen, the installation is complete. Click “Login”.

Enter your username (or email address) and password to log in to the WordPress admin panel (dashboard).

The manual WordPress installation process is now complete.
Tasks After WordPress Installation
We have explained how to install WordPress.
With Easy Installation, the process takes less than a minute once you’re familiar with it. If your hosting service offers Easy Installation, we recommend using this method.
Manual installation is not a technical task that only engineers can do – it’s a good opportunity to intuitively understand how FTP clients and databases work. You might want to try it once.
Now that WordPress is installed, you can customize your site by:
TCD WordPress Theme
TCD themes are recommended WordPress themes that let beginners create their own websites.
With Our Design, You Can Compete in the World We live in an age where websites are created efficiently with WordPress themes. We continue to develop...
With Our Design, You Can Compete in the World We live in an age where websites are created efficiently with WordPress themes. We continue to develop...