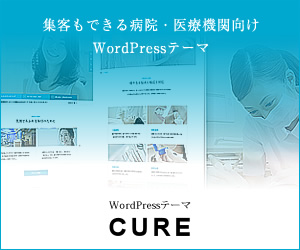WordPressテーマ(テンプレート)のアップデート方法を解説します。
テーマ更新情報の確認と最新テーマの取得
WordPressではインストール済みテーマの更新情報をダッシュボードから確認できます。
ダッシュボードメニューに下図①【テーマ更新】という通知が表示された際には
以下の手順で最新テーマファイルを取得してください。
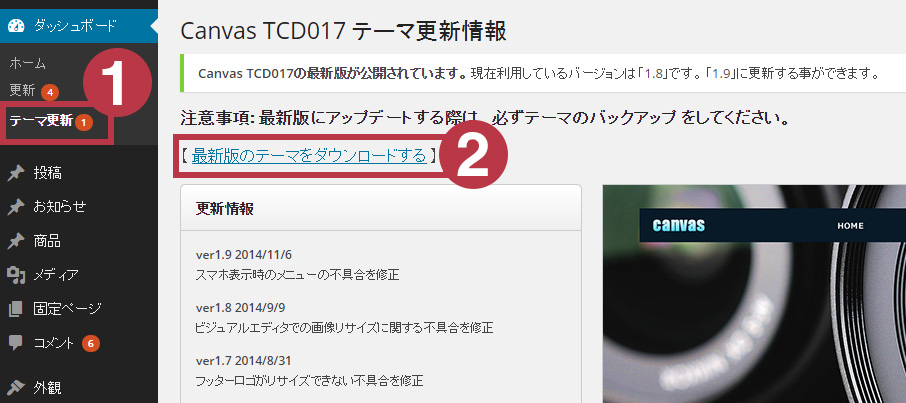
①の【テーマ更新】をクリックし更新情報をご確認ください。
②の【最新版のテーマをダウンロードする】をクリックし、最新版のテーマファイルをダウンロードします。
TCD各テーマダウンロードサイトでも更新情報と最新版をご案内しております。
テーマを最新版に更新する(カスタマイズなしの場合)
続けて、テーマの更新を行います。
(ここでは例として、【Canvas:tcd018】のVer1.8から1.9への更新を行います)
以下の解説に沿って[更新するテーマ]を削除して[最新版のテーマ]に入れ替えてください。
ご自身でカスタマイズされている方はテーマを最新版に更新する(カスタマイズありの場合)をご参照下さい。
ダッシュボードからテーマの更新をする場合
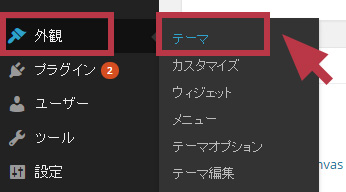
1.「外観」→「テーマ」を選択し、テーマ管理画面を開きます。
2.次に、更新するテーマの「削除」を行うのですが、この時に更新するテーマが有効(適用中)の場合、「削除」ボタンが表示されませんので一旦他のテーマを「有効」にすることで、今回更新するテーマを「無効」にします(下図参照)。
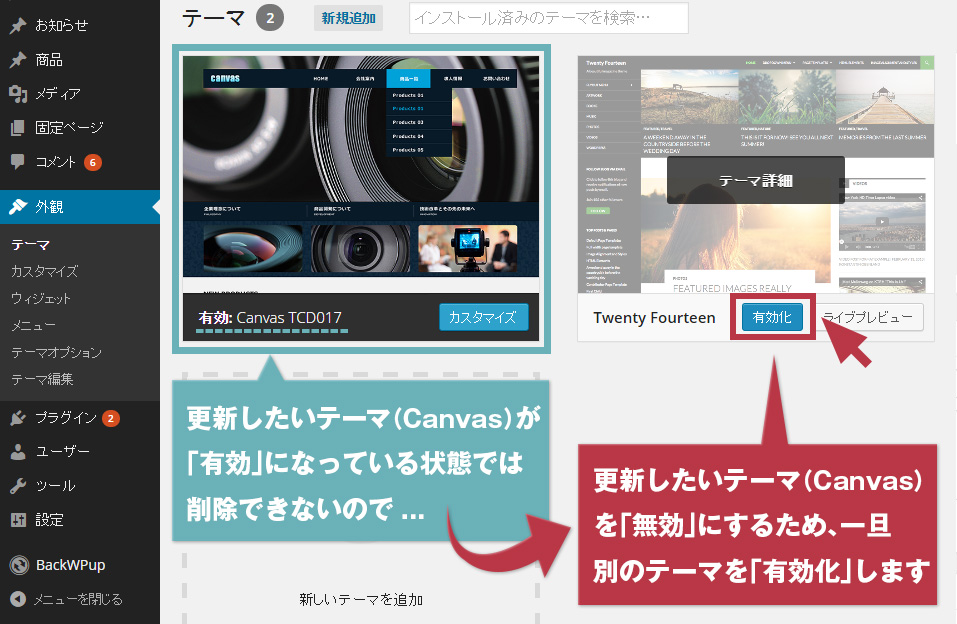
更新するテーマが無効になっている状態で「テーマ詳細」をクリック。
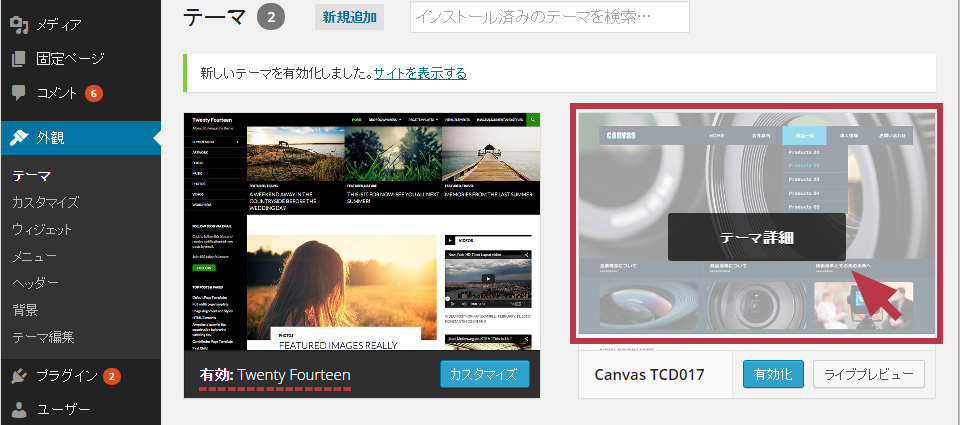
右下の「削除」をクリックし、削除します。
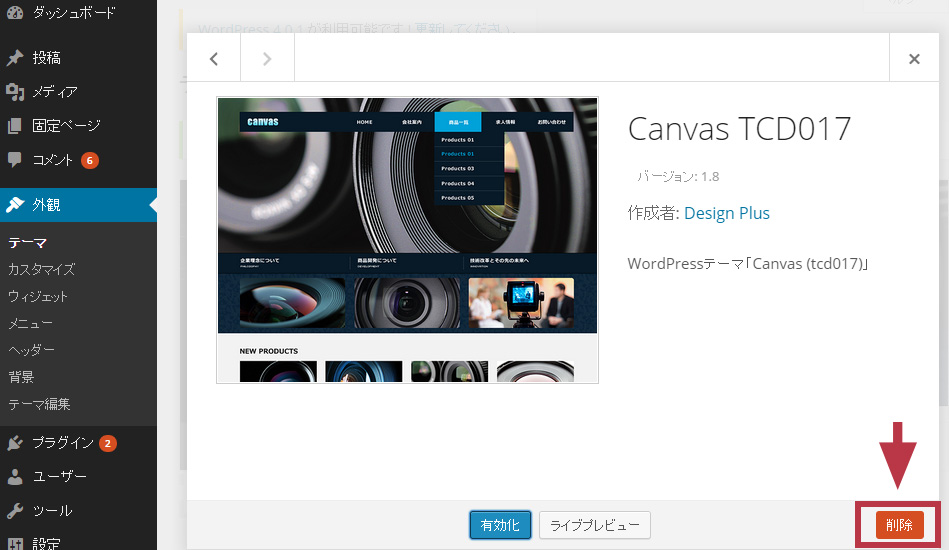
3.削除しましたら、下記ページの解説に沿って通常通りテーマのインストールを行ってください。
以上で、ダッシュボードから行うテーマの更新は完了です。
FTPからアップデートする場合
FTPからアップデートする場合は、全てのファイルを上書きしてください。FTPでのアップロード方法は通常のテーマのインストール方法をご参照ください。
テーマを最新版に更新する(カスタマイズありの場合)
カスタマイズされている場合は、FTPで個別での上書きが必要となります。
カスタマイズについてはサポートの対象外でございますので、CSSやPHPファイル内の修正箇所まではご案内いたしかねます。
恐れ入りますが更新ファイル情報をダウンロードサイトにアップしておりますのでご自身で新旧のファイルを比較してご確認ください。
新旧のファイル比較についてはご参考に下記ページもご覧ください。
WordPressテーマのアップデート時に変更部分(差分)が分かるフリーソフト「Mergely(マージリー)」
尚、バージョン番号が「style.css」にありますのでそちらも更新下さい。
「Version:1.0」← 最新版のバージョン情報に書き換え