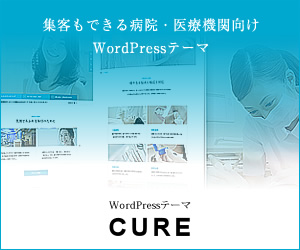2014/12/05*解説を更新しました
2020/05/02*解説を更新しました
WordPressのナビゲーションメニューの設定方法を解説します。
動画解説も用意しております。
グローバルメニューの設定方法を解説しました。
ナビゲーションメニューとは?
ナビゲーションメニューとは、メニューの登録や表示を管理することができる機能です。どの部分がナビゲーションメニューに対応しているかはワードプレステーマに違いますが、主にグローバルメニューやフッターメニューの設定で使われます。
ナビゲーションメニューでメニューを登録しておいて、ウィジェットで表示することもできます。
ナビゲーションメニューの使い方
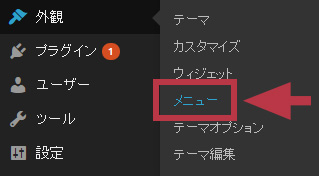
ダッシュボード左メニュー【外観】→【メニュー】を選択します。
次に「メニューの名前」(わかりやすい名前にします)を入力し【メニューを作成】をクリック。
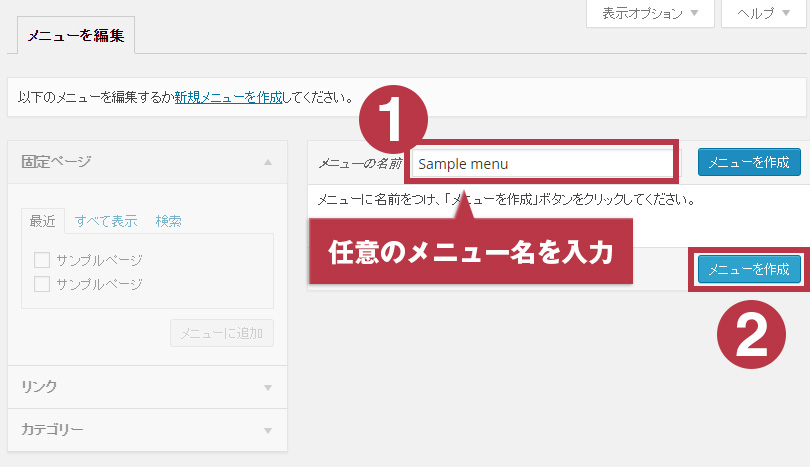
「固定ページ」「リンク」「カテゴリー」の中からメニューに表示するページを選択します。「リンク」では任意のページをメニューに表示させることができます。
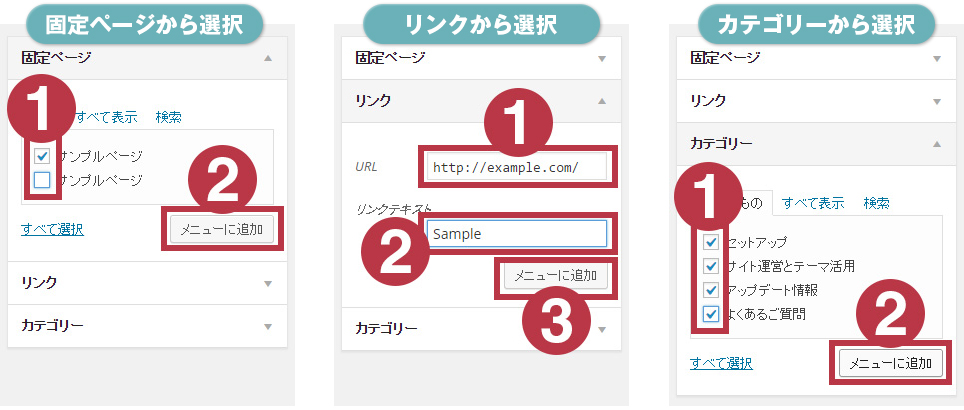
「メニュー構造」に先ほど追加したメニュー項目が表示されます。その下の「メニュー設定」内【テーマの位置】でメニューを表示させる位置(テーマ毎に異なりテーマによっては、フッターメニューやサイト上部のバーなどがナビゲーションメニューに対応しているものもあります。)を選択します。
最後に、【メニューを保存】をクリックします。
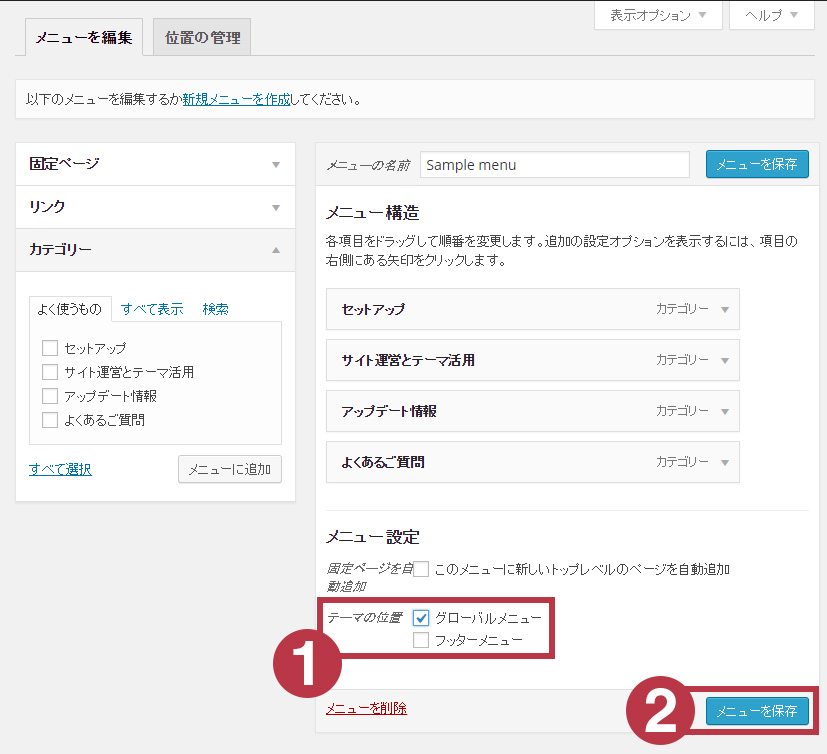
【テーマの位置】(メニューを表示させる位置)は、メニュー作成後いつでも変更が可能です。
メニュー設定画面上部「位置の管理」タブから設定を行ってください。
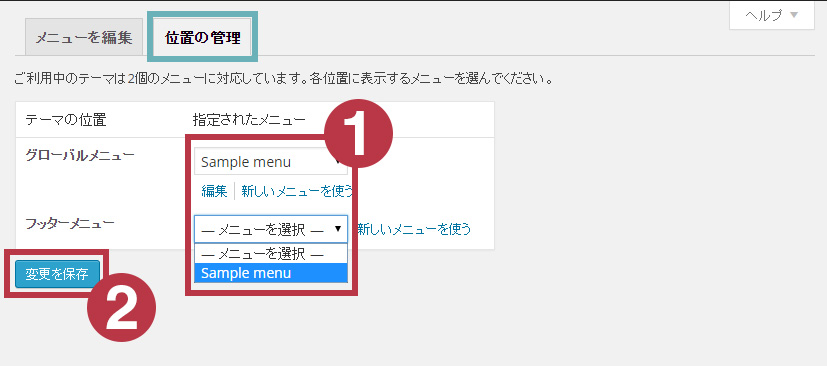
ウィジェットで表示する
先ほど作成したメニューはウィジェットで表示させることもできます。
ダッシュボード【外観】→【ウィジェット】から設定してください。下図のように【ナビゲーションメニュー(カスタムメニュー)】というウィジェットがあるので、これをドラッグ&ドロップで移動させます。あとはウィジェットタイトルやメニューを設定します。
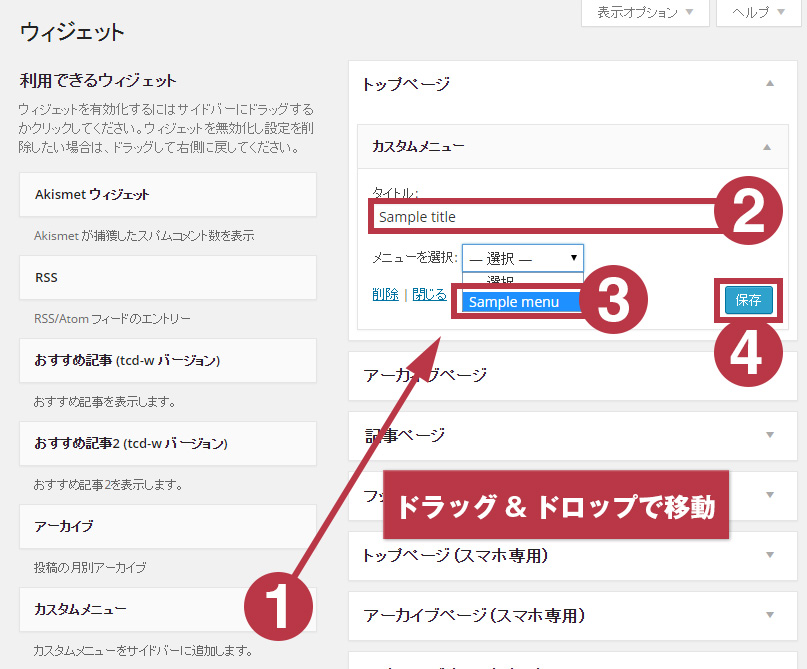
このように、ナビゲーションメニュー機能を使用することでメニューの設置やメニュー項目の設定が簡単に行えるので、サイトを運営していく中でのメニュー項目の入れ替えや並べ替えなどの変更も手軽に行うことができます。WordPressの中でも非常に便利な機能だと思います。
※Wordpress標準ウィジェットの「カスタムメニュー」の名称が変更となりました。
新しい名称は「ナビゲーションメニュー」となりますので、ご注意ください。
詳しくは、Wordpress公式サイトをご確認ください。
参照:WordPress公式サイト(ja.wordpress.org)