エックスサーバー![]() にワードプレスのインストール方法を解説します。
にワードプレスのインストール方法を解説します。
インストール方法 – 目次
エックスサーバー (Xserver)
当サイトでも利用しているレンタルサーバーですが、初心者でも簡単にワードプレスがインストールできる「自動インストール機能」がついているため非常におすすめのサーバーです。
エックスサーバー – 自動インストール版
エックスサーバーの自動インストール機能を使えば、とても簡単にインストールできます。まず、エックスサーバーの管理画面に移動し、「設定対象ドメインの変更」から設置したいドメインを表示させます。
WordPressを自動インストールする
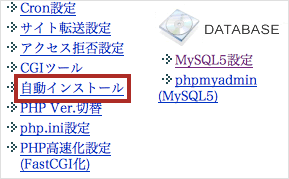
右図のように→
【自動インストール】→【プログラムのインストール】→【WordPress 日本語版】→【インストール設定】の順に進みます。
下の図のように必要項目を入力し、インストールします。
- インストールURL: 設置するディレクトリ(トップドメインの場合は空欄でOK)
- ブログ名 : (後に変更可)
- ユーザ名 : (後に変更可)
- パスワード : (後に変更可)
- メールアドレス: 利用するメールアドレス
- データベース: 自動でデータベースを生成する
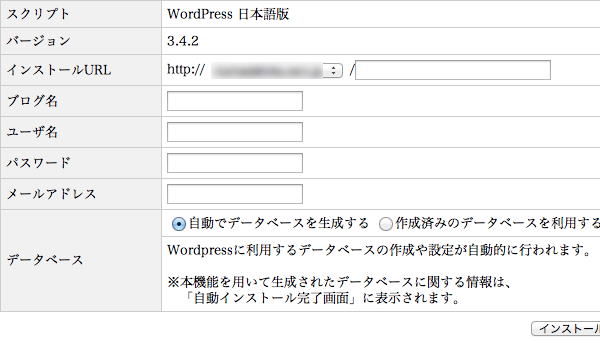
以上でインストール完了です。簡単でしたよね。ログイン情報が表示されますので、そちらから管理画面に入ってください。
エックスサーバー – FTP版
WordPressファイルのアップロード
下記より最新版のWordPress日本語版をダウンロードして、FTPソフトでWordPressを設置したいURLにそのままアップロードしてください。
MySQL設定
エックスサーバー管理パネルからデータベースの設定を行います。データベースの設定部分の作業手順はレンタルサーバーによって違いがありますが、この部分以外の設定は基本的に他のサーバーでも同じです。
それでは下図のように【MySQL5設定】を選択してください。
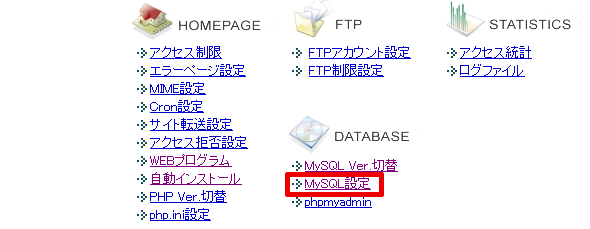
【MySQLユーザの追加】からMySQLユーザーの設定をします(下図)。「MySQLユーザID」「パスワード」は任意の英数文字列をつけてください。このパスワードはあとで必要になりますので、覚えておきましょう。
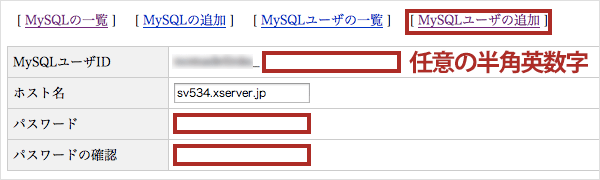
MySQLデータベースを追加します。【MySQLの追加】から必要項目をご入力ください(下図)。「MySQLデータベース名」は任意の半角英数字を入力してください。
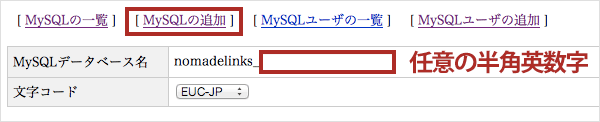
【MySQLの一覧】の「アクセス権未所有ユーザ」から先ほど追加した「MySQLユーザID」を「追加」します。
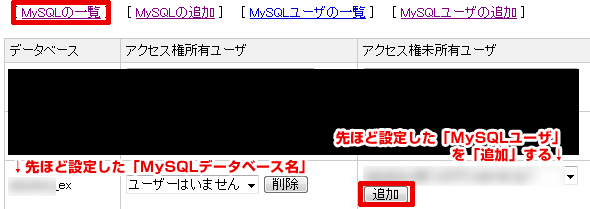
WordPressセットアップ
先ほどWordPressファイルをアップしたURLに移動しますと、WordPressのセットアップ画面に入ります。
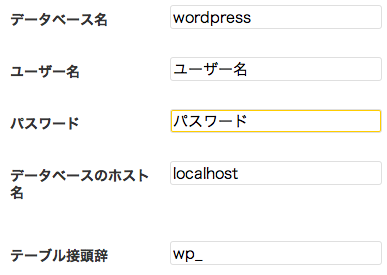
- データベース名: MySQLデータベース名
- ユーザー名: MySQLユーザID
- パスワード: MySQLユーザのパスワード
- データベースのホスト名: MySQLのホスト名
- テーブル接頭辞: そのままで問題ございません。
「データベースのホスト名」はエックスサーバー「MySQLの一覧」の下あたりにあります。
以上でインストール完了です。
