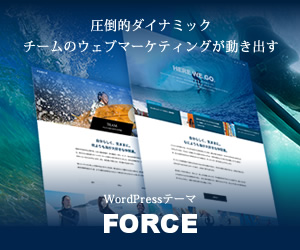撮影したスクリーンショットの画像サイズをいちいちリサイズするの面倒ですよね。
実は、Macにデフォルトで備わっているアプリ「Automator」を使用すれば、撮影した画像を自動でリサイズすることができるんですね。当記事では、「Automator」のフォルダアクション機能を使って画像を自動でリサイズする方法について解説していきます。
フォルダアクションでリサイズを自動化する
画像の自動リサイズならAutomatorのフォルダアクションが最適です。この機能を使用すれば、特定のフォルダにファイルが追加された時、そのファイルに対して何らかの処理を自動で行うことができます。
そのため、下記のような流れでリサイズを自動化することができるんですね。
- スクリーンショット撮影
- フォルダに画像が追加される
- 追加された画像に対してリサイズを実行
スクリーンショットの保存先を変更しておく
「Automator」を起動する前にスクリーンショットの保存先を特定のフォルダに変更しておきましょう。保存先の変更はとても簡単ですので、下記の記事を参考に設定してください。

フォルダアクションは、デスクトップも対象にできますが、設定によっては他の画像もリサイズされてしまう可能性があります。そのため、スクリーンショットを保存する専用のフォルダを作成し、そのフォルダに対して処理を実行した方が確実です。
「Automator」でリサイズを自動化する手順
それではAutomatorを起動していきます。初めて使用される方は、Launchpadまたは、Spotlight検索から「Automator」と入力して起動しましょう。
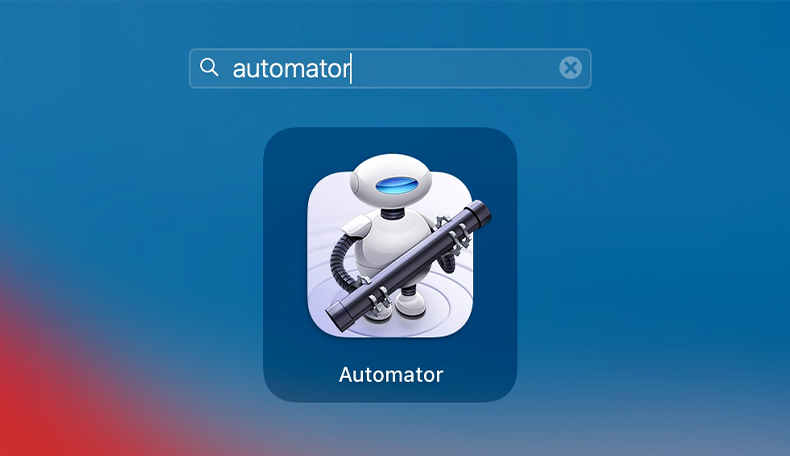
アプリを起動すると、下記の画面になるので、「新規書類」をクリックします。
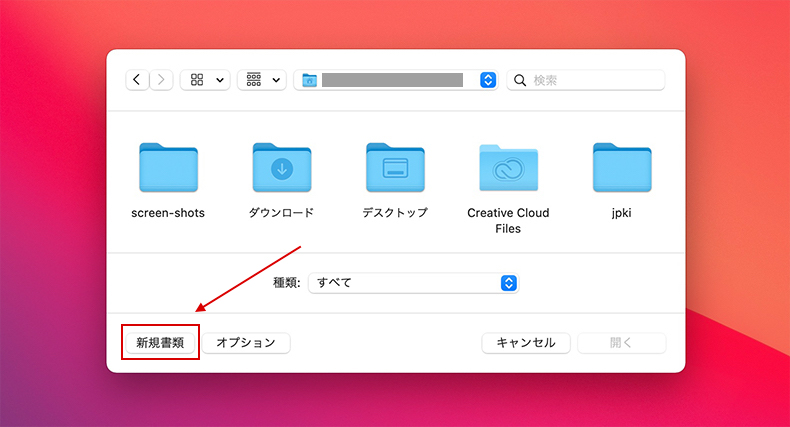
新しくウィンドウが開くので、フォルダアクションを選択してダブルクリックします。
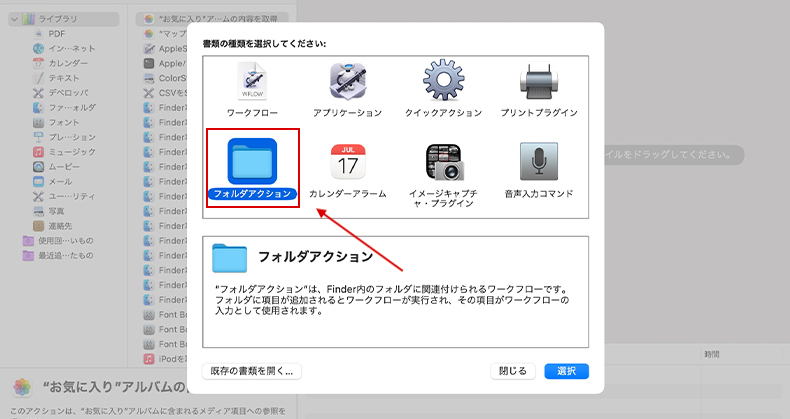
リサイズを行うフォルダを選択する
まずはフォルダアクションを行うフォルダを選択する必要があります。画面右上から「フォルダを選択」>「その他…」を選択し、スクリーンショットの保存先に設定したフォルダを選択しましょう。
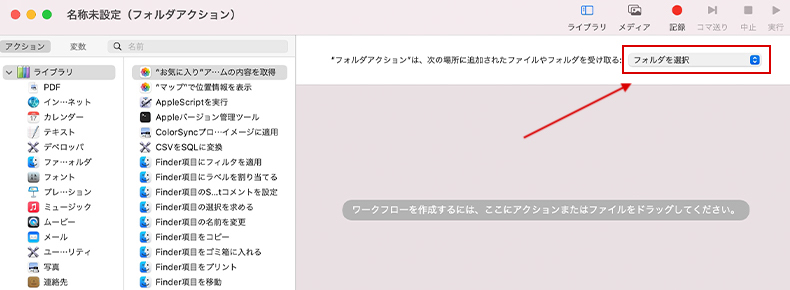
リサイズ処理を追加する
次は、選択したフォルダに対して行う処理を追加します。画像のサイズを変更できるのは「イメージをサイズ調整」というアクションですので、こちらを追加していきます。
画面左から「イメージをサイズ調整」を探し、画面右側にドラッグします。下記の画面が表示されますが、今回はオリジナルのファイルを直接リサイズするので、「追加しない」を選択します。
「追加する」を選択すると、「Finder項目をコピー」というアクションも合わせて追加されます。
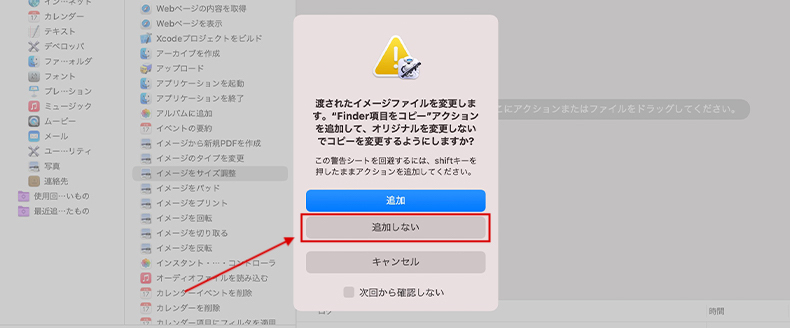
リサイズしたい画像サイズを設定する
「イメージをサイズ調整」が新たに追加されるので、「480」部分にリサイズしたい画像サイズのpx数を記入しましょう。(リサイズは、長辺に対して実行されます。)
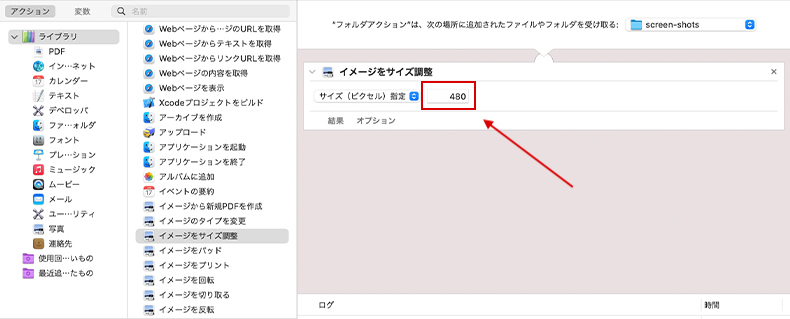
数値を変更できたら「⌘+S」で保存します。今回は、1000pxにリサイズするので、下記のような名称にしてみました。
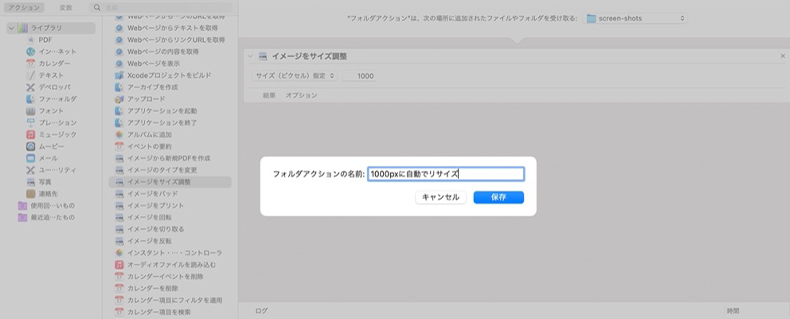
これでフォルダアクションの設定が完了しました。一度スクリーンショットを撮ってみてください。長辺が1000pxにリサイズされているはずです。
アクションを組み合わせてみよう
今回は、かなり単純なフォルダアクションを作成しました。他にも様々なアクションが存在しますので、下記のように組み合わせて自分に最適化した設定にしてみましょう。
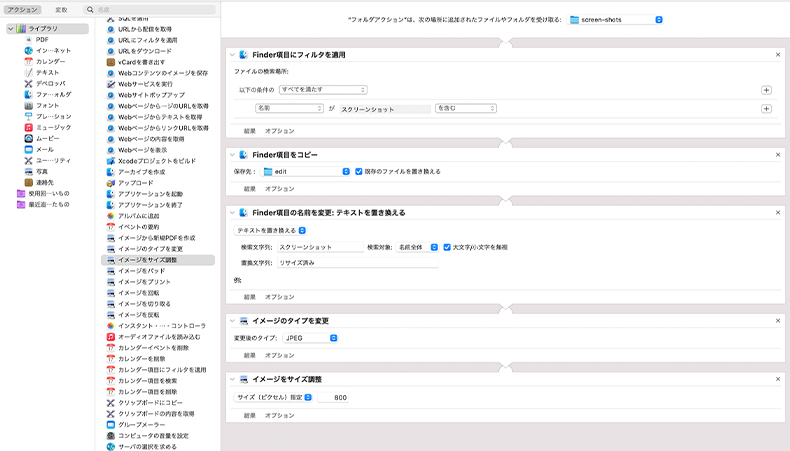
ちなみに上記の設定を行うと、スクリーンショット撮影後に下記の操作を自動で行い、オリジナルのPNG画像とリサイズされたJPEG画像の両方を自動で生成してくれます。
- 名称に「スクリーンショット」を含むファイルを対象にする
- 撮影した画像ファイルを別のフォルダにコピーする
- コピーしたファイル名の「スクリーンショット」を「リサイズ済み」に置き換え
- 画像ファイルをJPEGに変換
- 画像ファイルを800pxにリサイズ
まとめ
フォルダアクションは非常に便利ですが、これらの処理はフォルダに追加された時点で実行されます。そのため、アクションを増やしすぎると処理に時間がかかりすぎてしまうんですよね。
スクリーンショットの画像形式や名称に関しては、ターミナルで設定を変更することもできます。ターミナルで実現できることは、ターミナルを使った方が少ない処理で済むので、ぜひ下記も参考にしてください。