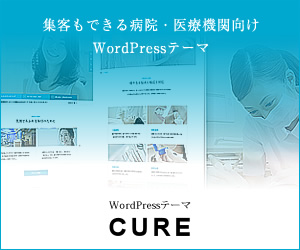Macでスクリーンショットを撮る時は、一般的にショートカットキーを用います。当記事では、スクリーンショットを撮る際に必須のショートカットキーから便利な小技まで紹介していきます。そんなの知ってるよって方もぜひ目を通してみてください。
【必須】基本的なスクリーンショットの撮り方
Macユーザーなら、画面キャプチャ用のショートカットキーは、覚えておかないと後悔するレベルです。基本的な撮り方は下記の3種類になります。
| 全画面を撮る | ⌘+shift+3 |
| 画面の一部を撮る | ⌘+shift+4 |
| 画面収録を行う | ⌘+shift+5 |
全画面を撮るショートカットキー
「⌘+shift+3」では、下記のような全画面のスクリーンショットを撮ることができます。
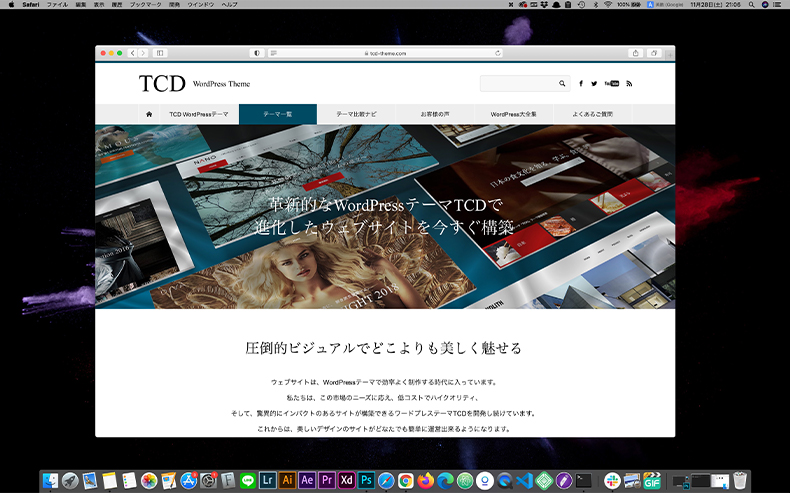
画面の一部だけを撮るショートカットキー
「⌘+shift+4」を押した後にマウスをドラッグさせると、下記のように選択した範囲だけを撮影することができます。こちらは特によく使用するので、覚えておきましょう。
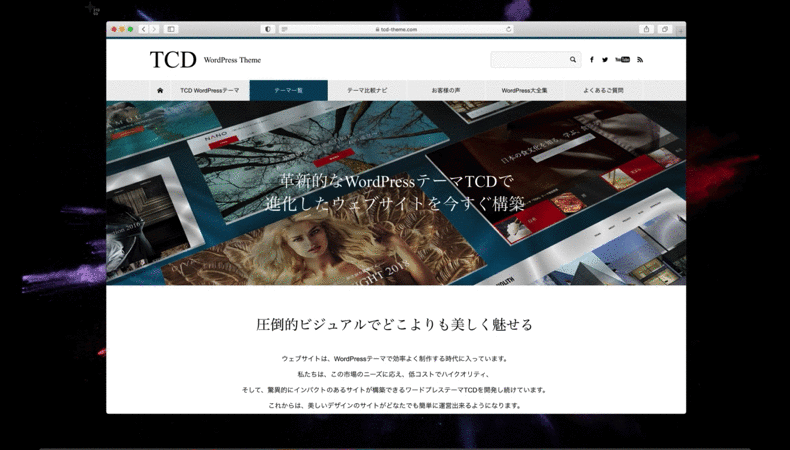
スクリーンショットAppを開く
macOSが「Mojave」以降のバージョンの方は、「⌘+shift+5」でスクリーンショットAppを開くことが可能です。このコントロールパネルを使用すれば、選択範囲を細かく調整して画像を撮影したり、画面収録(スクショ動画)を行えます。画面収録の方法は下記の記事を参考にしてみてください。

【おまけ】スクリーンショットの中止
一度「⌘+shift+4」を押すと、撮影を止めることができません。中止したい方は、下記のショートカットキーを使用しましょう。
⌘+「.(ピリオド)」(escでも可)
スクリーンショットを撮る時の便利な小技
ここからは必ず覚える必要はありませんが、知っておくと後々かなり便利な小技です。とりあえず目を通して必要なものがあれば、使用してみてください。
ウィンドウだけを撮る(カメラアイコン)
「⌘+shift+4」を押した後に「space」を押して撮影(optionを押すと影無しに)
上記の方法で撮影すると、マウスポインタがカメラアイコンに変わり、アプリケーションウィンドウだけを撮影することが可能です。実際にSafariだけのウィンドウを撮影すると下記のようになります。
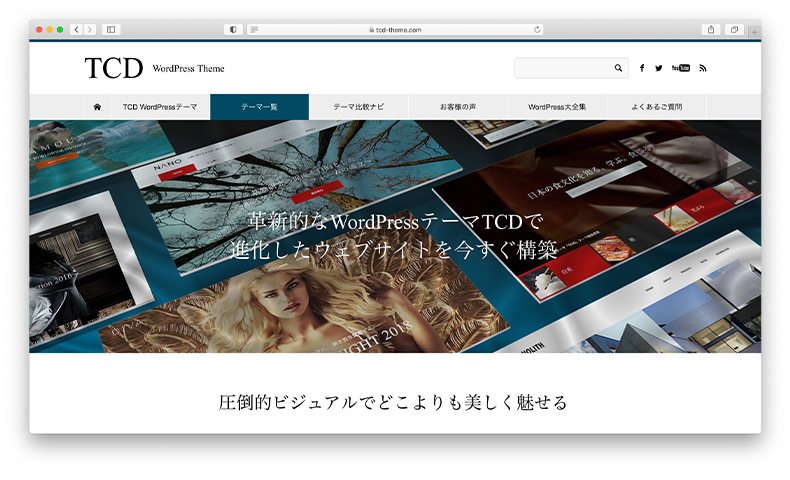
上記画像には、影がついていますが、これはデフォルトの機能によるものです。影を無くして撮影したい方は、下記の記事をご覧ください。

クリップボードに保存する
⌘+shift+3+control
⌘+shift+4+control
基本のショートカットに「control」を追加すると、撮った画像をクリップボードに保存して「⌘+V」で貼り付けることが可能です。こちらを使用すれば、デスクトップに画像が保存されないため、下記のように撮ってすぐに他のソフトで編集したい方には最適です。
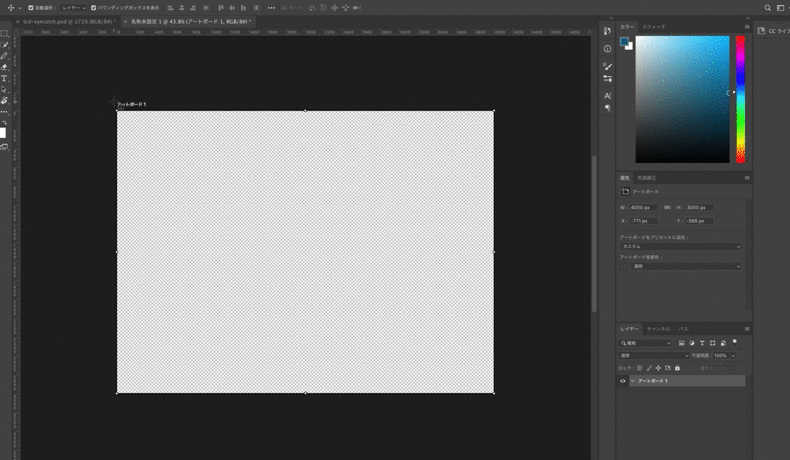
optionを押しながら撮る
⌘+shift+4 を押した後にoptionを押しながらドラッグ
本来、「⌘+shift+4」を押すと、左上を支点に選択範囲を展開することができるのですが、「option」を押しながらドラッグすると下記のように真ん中を支点に広げることができます。また、「shift」を押しながらドラッグすると縦または横を固定して選択することも可能です。
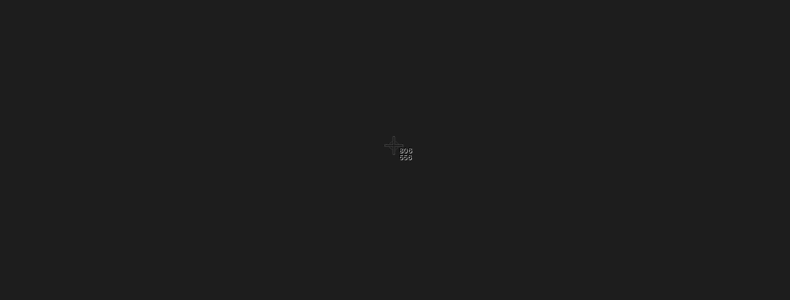
デフォルトの設定も変えておこう
スクリーンショットは、画面を撮影するだけの機能ですが、ビジネスシーンでは非常に役に立つツールです。コミュニケーションを円滑に進めるためにも必要ですし、資料作成、記事執筆の素材としても活用できますので、これを機にマスターしておきましょう。
また、デフォルトの設定だと、スクリーンショットの保存先がデスクトップで拡張子がPNGとなっているため、変更したい方は下記を参考に設定してみてください。