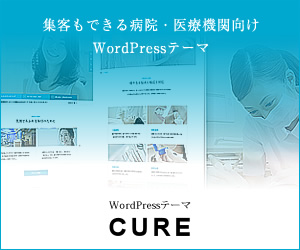アプリをアンインストールする時、Appファイルだけを削除していませんか?
実は、アプリ本体を削除しても関連するファイルがライブラリフォルダ等に残ってしまうんですよね。App Storeからダウンロードしたアプリケーションは簡単に削除できますが、外部からインストールしたアプリとなると、削除方法が分からないことが多々あります。
当記事では、アプリの関連ファイルを自動でアンインストールしてくれる無料アプリケーション「AppCleaner」を紹介しますので、アプリの削除方法でお困りの方は導入してみてください。
「AppCleaner」のインストール方法
まずは、下記よりダウンロードサイトにアクセスして、AppCleanerの最新版をダウンロードします。
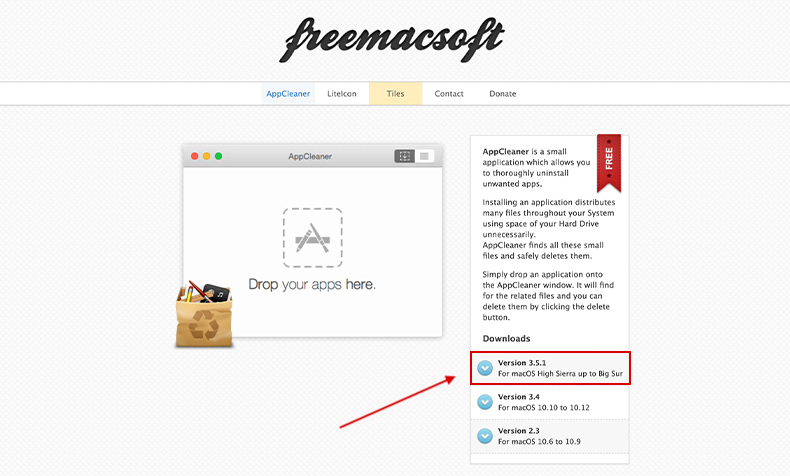
次にダウンロードしたZipファイルを解凍して、出てきたファイルを「アプリケーション」フォルダに移動させます。これでインストール完了です。
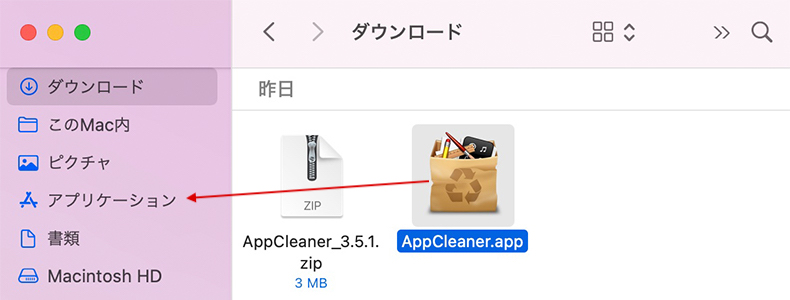
「AppCleaner」の使い方
AppCleanerを使って実際にアプリケーションをアンインストールしていきます。AppCleanerを起動させると、下記のウィンドウが表示されますので、こちらを使ってアプリケーションを削除していきます。
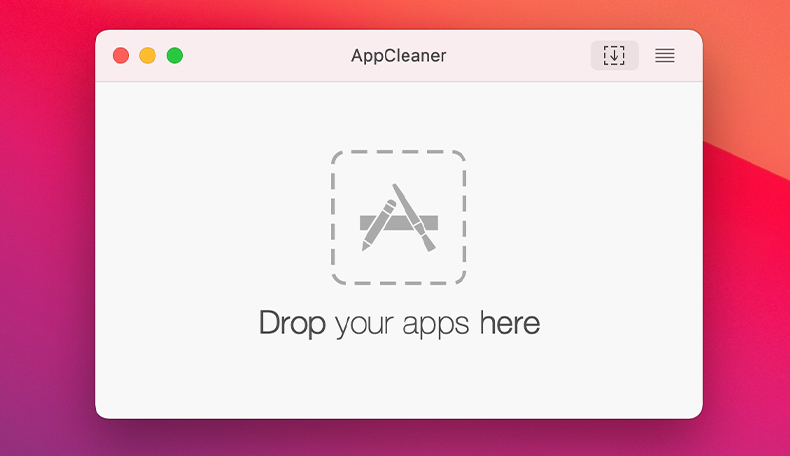
ドラッグ&ドロップで削除する
別途Finderでアプリケーションフォルダを開き、AppCleanerのウィンドウにアプリケーションファイルを下記のようにドラッグ&ドロップしましょう。するとアプリに関連するファイルが一覧で表示されます。
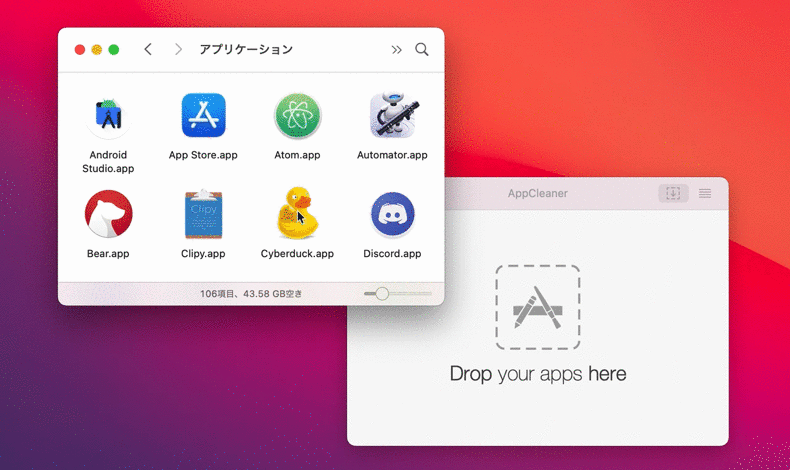
ここで、関連するファイルを確認して、問題がなければ「Remove」をクリックしましょう。その後、パスワードを入力するとアンインストールが完了です。
AppCleanerのウィンドウから削除する
AppCleanerだけでもアプリをアンインストールすることが可能です。ウィンドウを開いて下記のアイコンをクリックし、表示を切り替えましょう。
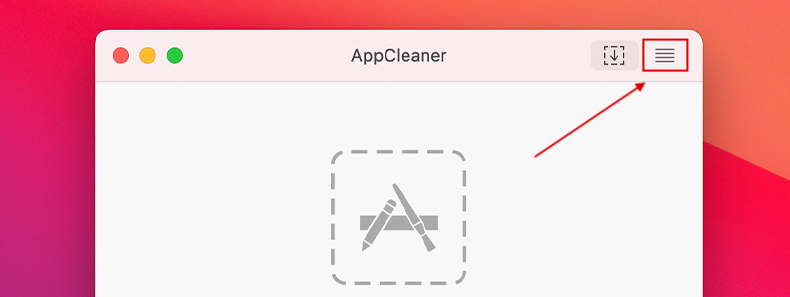
アプリが一覧で表示されるので、その中から削除したいアプリを探してクリックすると、先程と同様にアンインストールできます。検索して探すことも可能ですし、ウィジェットやプラグイン等も削除できます。
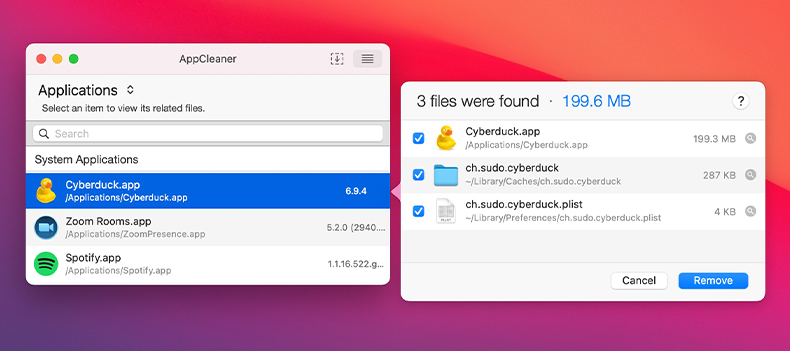
アプリ削除時に自動で関連ファイルを検出する
AppCleanerには、アプリ本体を削除する際に自動で関連ファイルを検出し、そのリストを表示してくれる「SmartDelete」機能が存在します。(アプリを起動せずとも使用可能)
非常に便利なので、使用される場合は、画面上部のメニューバーから「Preferences」を選択し、「SmartDelete」タブを選びONに変更してください。
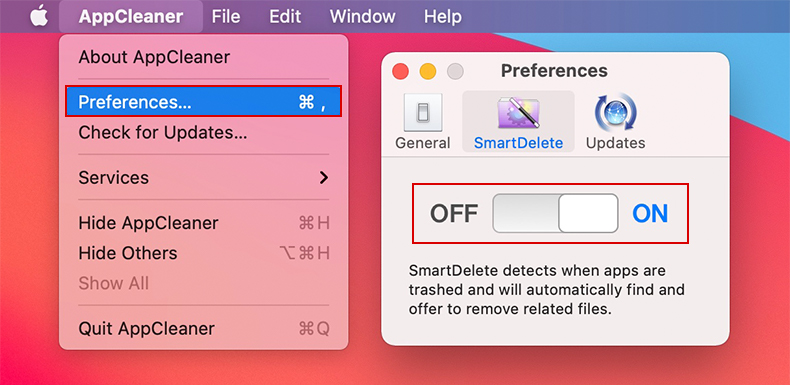
まとめ
便利なアプリケーションですが、もしかすると関連するファイルの中に意図しないファイルが紛れ込んでいる可能性もあります。基本的には、公式のドキュメント等を確認してからアプリケーションをアンインストールする方が安心でしょう。
また、アプリを削除しても、ストレージに空きが無い方や動作が重いと感じる方は、下記にMac用のメンテナンスツールを紹介してますので、合わせて使ってみてください。