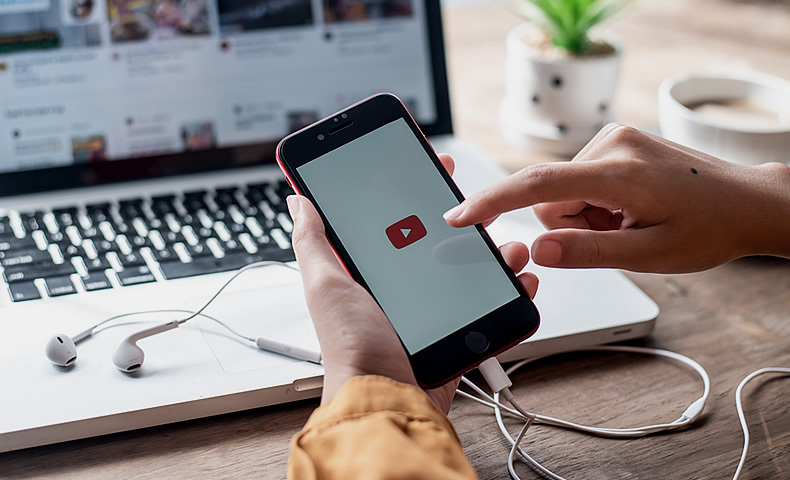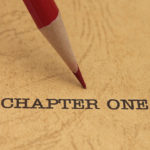YouTubeには、動画をまとめてプレイリストにできる再生リストと呼ばれる機能が存在します。
視聴目的で活用される方が多い印象を受けますが、チャンネル運営者には特に大切な機能になります。弊社でも再生リストを使い、講座形式の動画を発信していますが、単体の動画よりも再生数が多い傾向にあります。
当記事では再生リストの作成方法について解説しますので、作成されていない方は参考にしてください。
YouTubeの再生リストを作成する利点
再生リストには、視聴者が自分のチャンネルから離脱するのを防ぐ効果があります。
本来、見終わった後に再生される動画を指定したり、関連動画を操作することはできません。しかし、再生リストから動画を再生すれば、次の動画を意図したものにできますし、関連動画エリアにプレイリストを表示できるため、視聴者に他の動画の存在をアピールすることができます。
特にシリーズものや講座形式の動画の場合は、再生リストでまとめることで、より多くの視聴者に動画を見てもらえるようになります。
YouTubeの再生リストの作り方
YouTubeの再生リストは簡単に作成できますので、公開した動画量が少なくても再生リストは作成しておいた方がよいでしょう。また、これからチャンネルを運営される方もどのような再生リストでまとめるか考えておくと後からスムーズに対応できます。
再生リストを作成する
まずは、YouTube Studioにログインして、再生リストをクリックしましょう。
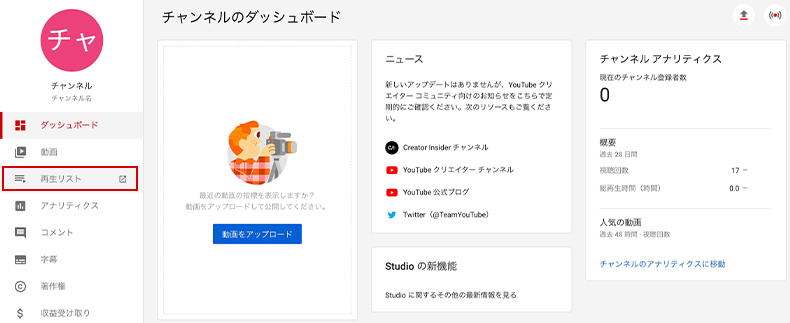
「新しい再生リスト」を押して、再生リストのタイトルを入力します。なお、この時、公開状態も選択できるので、公開したくない場合は非公開に設定して「作成」をクリックしましょう。
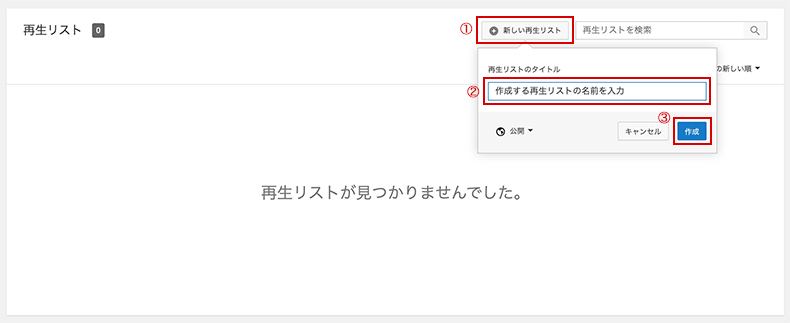
これで再生リストを作成することができました。
再生リストに動画を追加する
現時点では、再生リストの中身が空の状態なので、動画を追加していきます。3点リーダーから「動画を追加する」をクリックしましょう。
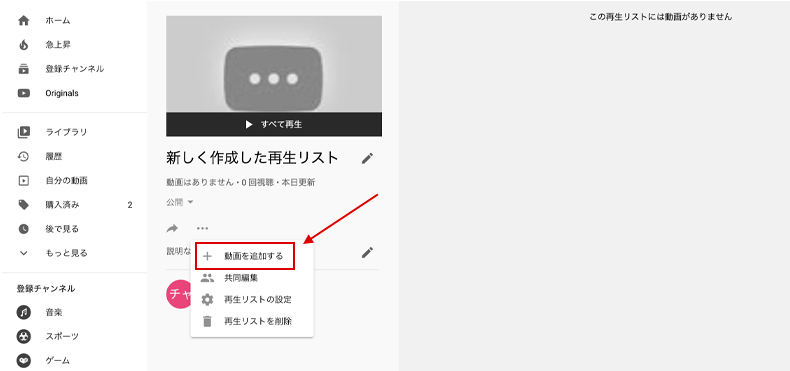
再生リストには、自他問わず動画を追加することができますが、自分の公開した動画をまとめたい場合は、「あなたのYouTube 動画」から各動画を選択して「動画を追加」をクリックしましょう。
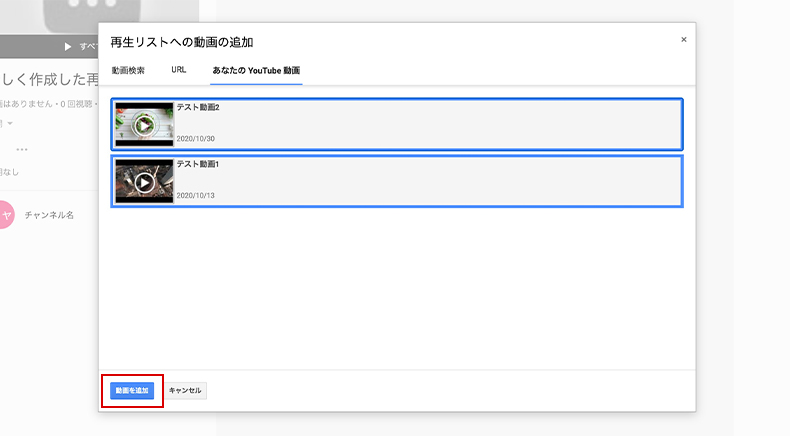
これで動画を再生リストにまとめることができました。また、再生リストを作成していれば、動画の編集画面で後から追加することもできるようになっています。
再生リストの設定を済ませる
最後に再生リストの詳細な設定を行っていきますので、必要なものがあれば設定してください。
動画の順番を並び替える
講座形式の動画を再生リストにまとめる場合は、動画を流す順番が大切です。意図しない並びになっている場合は下記のようにドラッグ&ドロップで並び替えます。
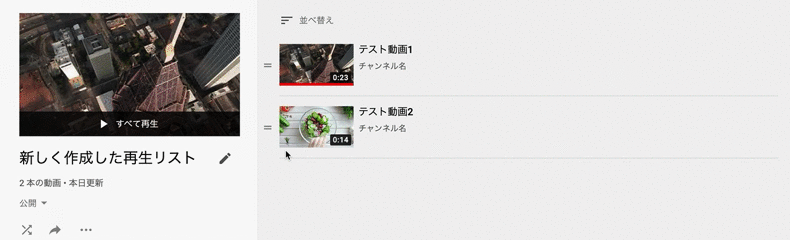
再生リストの説明を入力する
再生リストには、説明文を記載することができます。再生リストにどうような動画がまとめられているのか記載しておくと分かりやすいですね。
再生リストのサムネイルを設定する
再生リストのサムネイルには任意の画像を設定することができません。現在の仕様では、先頭の動画のサムネイルが適用されるため、意図しない画像がサムネイルとして設定されていることがあります。
その場合は、再生リスト内の動画の「︙」から「再生リストのサムネイルとして設定」をクリックすることで、任意の動画のサムネイルを設定することができますので、調整しておきましょう。
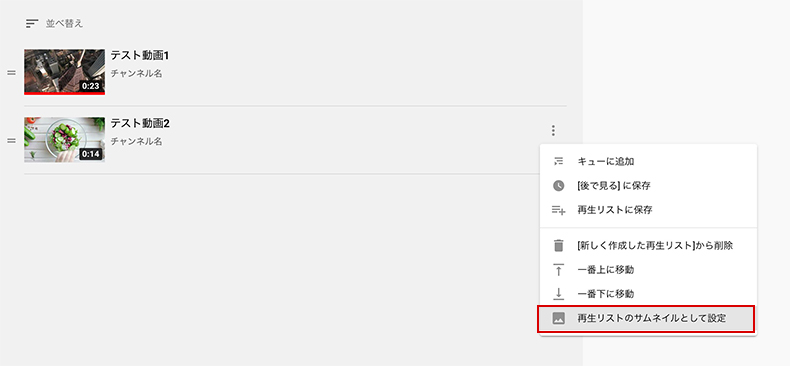
再生リストは埋め込むこともできる
実は再生リストをサイト上に埋め込むことも可能です。共有したい方は、再生リストの共有ボタンから埋め込みコードを取得してサイト上に貼り付けてみましょう。
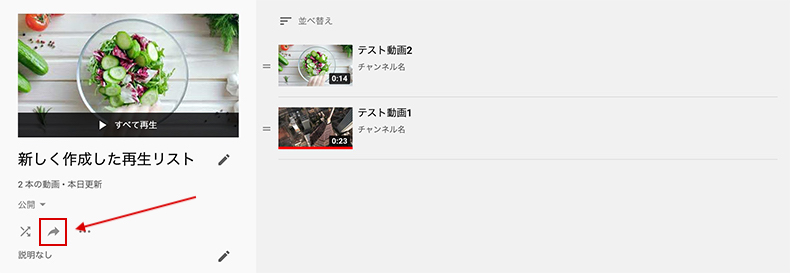
動画を埋め込む具体的な手順は、単体の動画を埋め込む時と同じなので、下記の記事を参考にしてください。

埋め込むと下記のような表示になります。通常とは異なり、右上のボタンから再生リスト内の動画を確認することができるようになっています。
YouTubeチャンネル運営者は再生リストを作成するべき
YouTubeの再生リストは、視聴者により多くの動画を見てもらうための最も手軽な方法になります。特に講座形式の動画を再生リストにまとめると、再生数をコンスタントに稼ぐことができるので、ぜひ試してみてください。