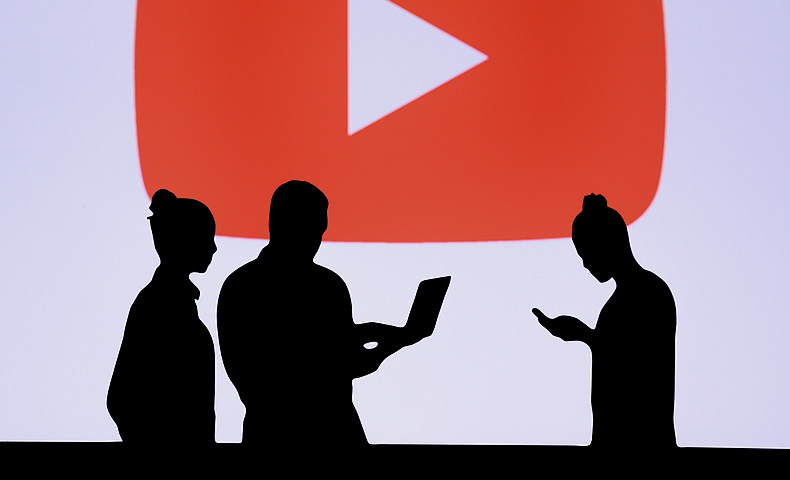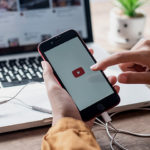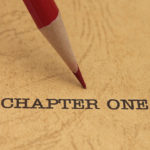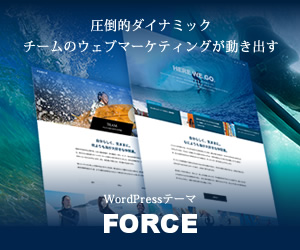YouTubeのチャンネルホームページって実は自由にカスタマイズできるんですよね。
ページ上部に固定表示される動画は設定できそうだなと思えますが、その下の動画一覧も細かく設定することができます。当記事では、チャンネルページのカスタマイズ方法について解説しますので、視聴者により興味を持ってもらえるようコンテンツを整理しましょう。
チャンネルページでカスタマイズできるのは2箇所
YouTubeのチャンネルページでカスタマイズできる箇所は下記の2つです。チャンネルページの上下で設定方法が異なってきます。
- 動画スポットライト(チャンネル上部)
- 注目セクション(チャンネル下部)
動画スポットライト(チャンネル上部)
動画スポットライトでは、チャンネルページ上部に特定の動画を1つだけ固定表示することができます。さらに、チャンネル登録者と未登録者で別々の動画を登録することができるため、視聴者に合わせた動画を設定して効果的にアプローチしましょう。
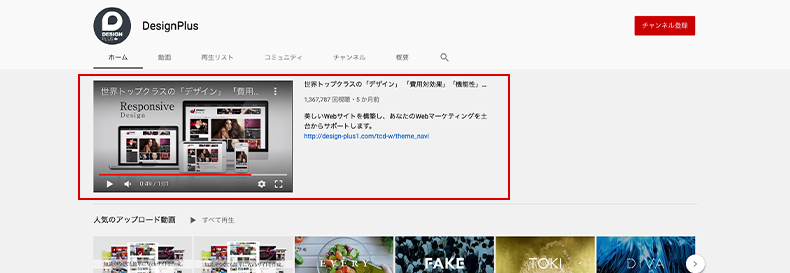
注目セクション(チャンネル下部)
チャンネルページの下部には、セクション(動画一覧)を組み合わせて表示できます。人気の動画一覧や再生リストなど様々なセクションが用意されているため、増えてきた動画を整理して表示しましょう。
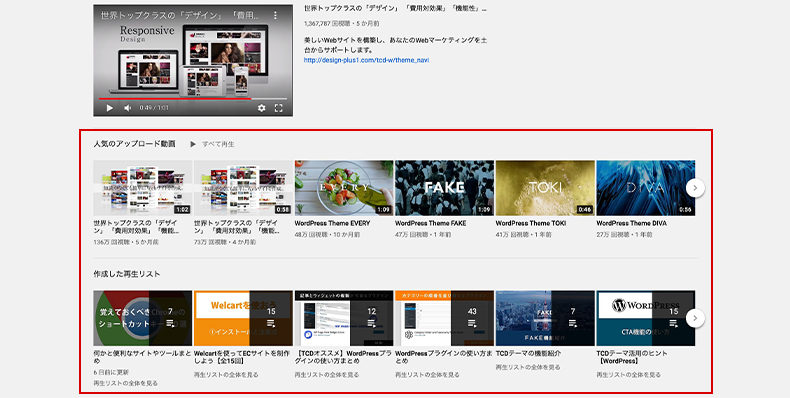
チャンネルページのカスタマイズ方法
それではチャンネルページのレイアウトを整えていきます。まずは、YouTube Studioにログインして、左側のメニューから「カスタマイズ」をクリックしてください。
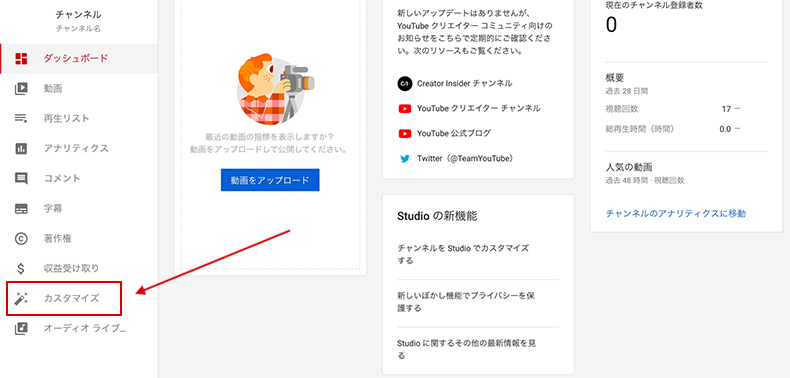
動画スポットライトを設定する
動画スポットライトは、チャンネルのカスタマイズページから追加することが可能です。チャンネル登録者向けと未登録者向けの動画をそれぞれ設定していきます。
チャンネル未登録者向けの動画は、「チャンネル登録していないユーザー向けのチャンネル紹介動画」から「追加」を押して登録できます。
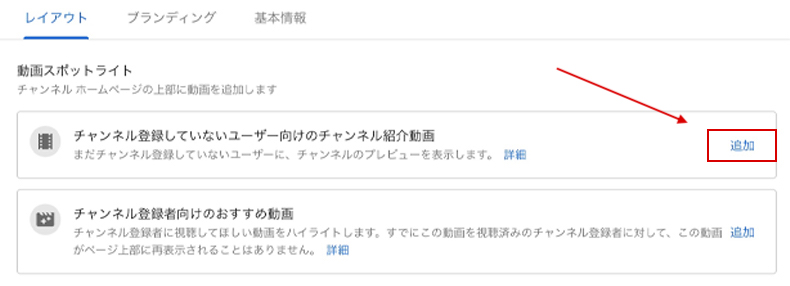
チャンネル登録者向けの動画は、「チャンネル登録者向けのおすすめ動画」より設定できるので、こちらも上記と同様に「追加」を押して動画を設定していきます。
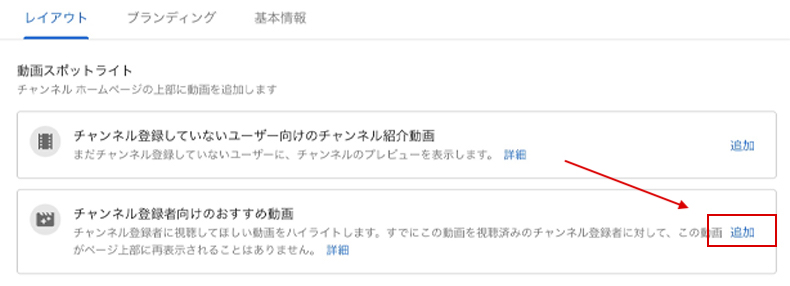
設定できたら「公開」を押してチャンネルページに反映させましょう。
注目セクションを設定する
注目セクションもチャンネルのカスタマイズページから設定することが可能です。「セクションの追加」をクリックして、表示させたいセクションを選んで追加していきましょう。
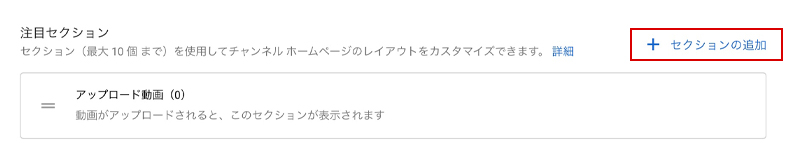
動画や再生リストを横一列に表示するセクションを縦に追加してレイアウトを形成していきます(最大10個)。また、下記のセクションは頻繁に使用されるため、抑えておきましょう。
アップロード動画(公開した動画を新着順に表示する)
人気のアップロード動画(再生回数が多い順に動画を表示する)
1つの再生リスト(特定の再生リスト内の動画だけを一覧で表示する)
特に「1つの再生リスト」は使用回数に上限がないため、多用されているチャンネルが多いです。セクションを追加できたらドラッグ&ドロップで順番を並び替えて「公開」を押して完成です。
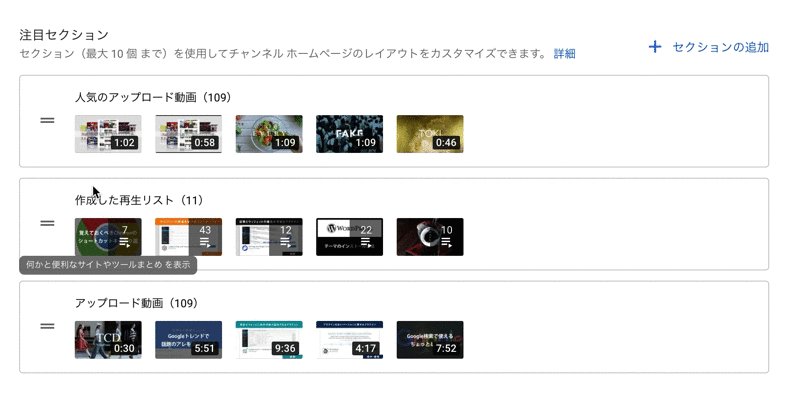
セクションには再生リストを活用しよう
チャンネルページのレイアウトを整理することで、視聴者に意図した動画を表示できるようになります。YouTubeで動画を見てもらうためには、視聴者が動画にたどり着くまでの導線設計が大切ですので、これを機に設定しておきましょう。
また、再生リストを活用すれば、チャンネルページの動画をより細かくコントロールできるようになります。下記に再生リストの作り方について記載してますので、まだ作成されていない方はご覧ください。