2020/02/28 情報を更新いたしました。
WordPressサイトをクライアントに納品する際に、ダッシュボード内の不必要なメニューを非表示にしたり、表示順を変えたい時ってありませんか。また、カスタム投稿の名称を自分が分かりやすい名前に変更したい時もあるかと思います。
そんな時に便利なのが、WordPressプラグイン「Admin Menu Editor」。「functions.php」を編集することなく、簡単に管理画面の細かい整理・調整が可能です。クライアントへの納品時には必須のプラグインになるでしょう。
「Admin Menu Editor」の機能概要
- メニュー項目の名称、URL、アイコンの変更が可能
- メニュー項目の権限ごとに表示・非表示の選択が可能
- ドラッグ&ドロップでメニュー項目の表示順の変更が可能
- 新しいメニュー項目を追加可能
- ボタン1つでデフォルトの状態に戻せる
「Admin Menu Editor」プラグインのインストール
管理画面から「Admin Menu Editor」を検索してインストールするか、下のボタンからもダウンロード可能です。プラグインファイルを wp-content/pluginsディレクトリにアップした後、管理画面から有効化してください。
「Admin Menu Editor」の動画解説
動画解説を用意しておりますので、よろしければどうぞ。テキストでの解説よりも分かりやすいと思います。
設定画面の解説
ダッシュボード左メニューの【設定】→【Menu Editor】に移動すると、下の画面が出てきます。
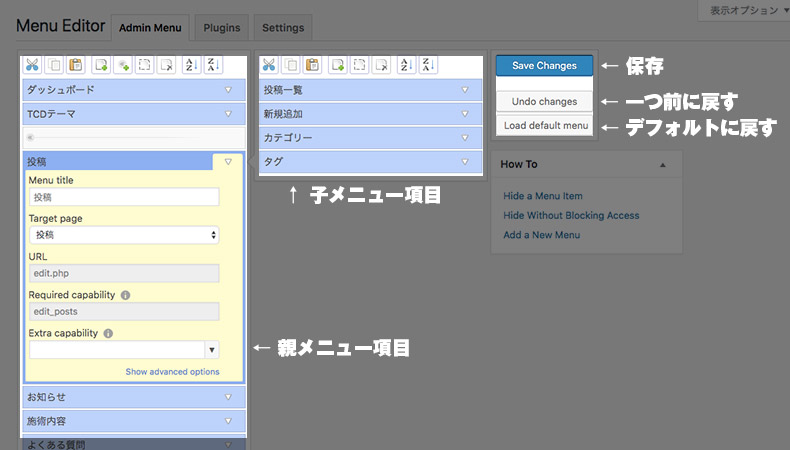 左が親メニュー項目一覧、右が子メニュー項目一覧で、ドラッグ&ドロップで移動できます。また、「Load default menu」で変更した内容を元に戻すことが出来るので、変更しすぎておかしくなった際にも安心です。
左が親メニュー項目一覧、右が子メニュー項目一覧で、ドラッグ&ドロップで移動できます。また、「Load default menu」で変更した内容を元に戻すことが出来るので、変更しすぎておかしくなった際にも安心です。
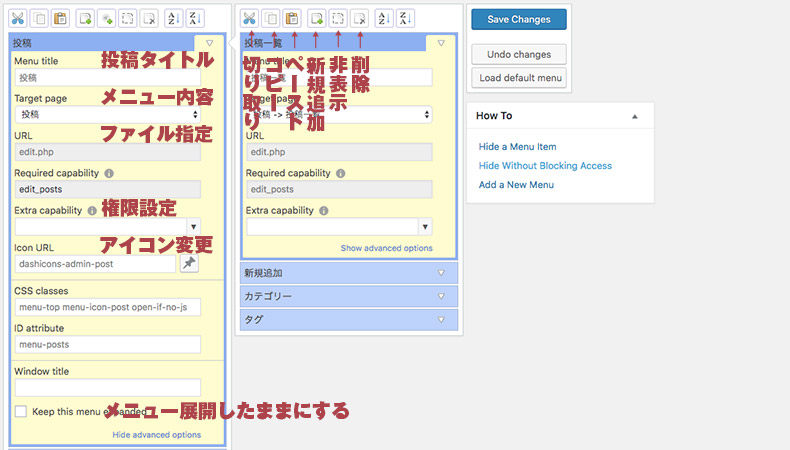 次にメニュー項目内の解説。
次にメニュー項目内の解説。
メニューを非表示にしてみる
 上のキャプチャの通り、点線マークのアイコンをクリックします。すると、「ダッシュボード」の上に点線マークが表示されますので、「Save Changes」をクリックします。
上のキャプチャの通り、点線マークのアイコンをクリックします。すると、「ダッシュボード」の上に点線マークが表示されますので、「Save Changes」をクリックします。
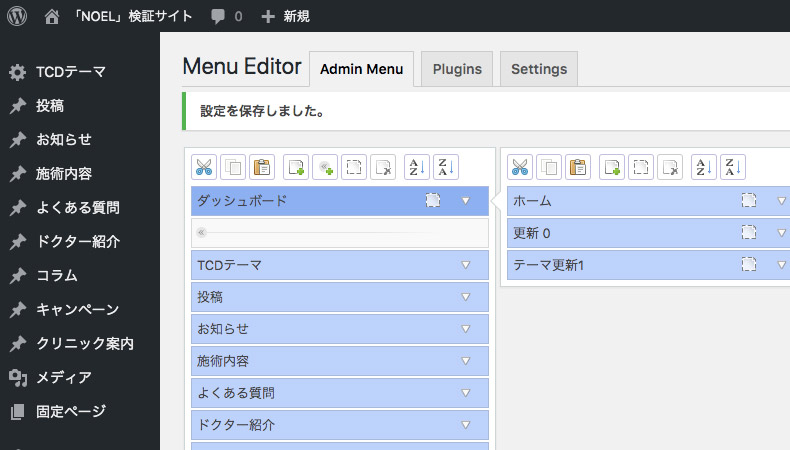 はい、見事に「ダッシュボード」が消えました。
はい、見事に「ダッシュボード」が消えました。
新しいメニューを追加
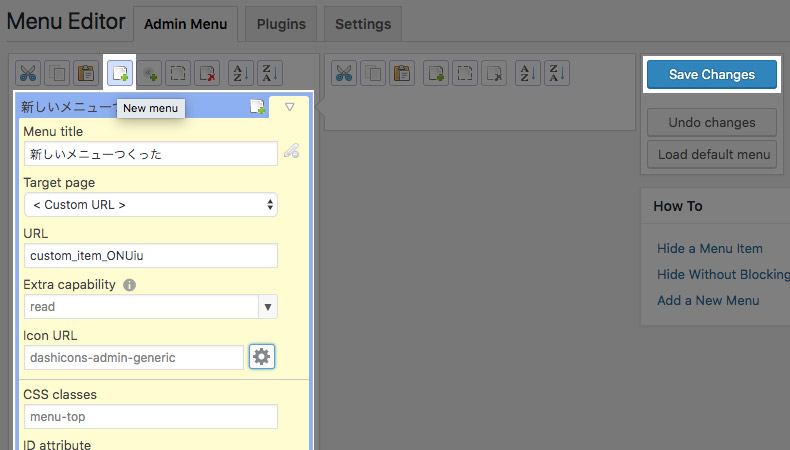
新しいメニューを追加するには書類アイコンの「new menu」をクリックして作成します。メニュー名は「Menu title」から変更できます。
カスタム投稿名を変更してみる
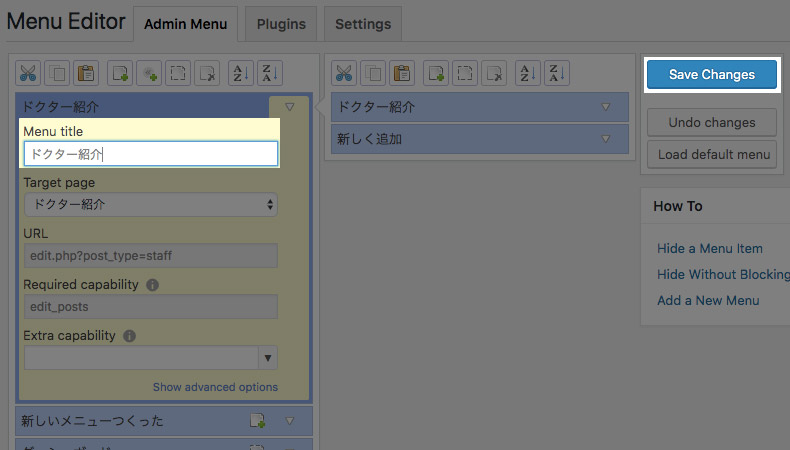
カスタム投稿タイプに限りませんが、すべてのメニュー名変更は「Menu title」から実行可能です。
すべての設定を初期状態に戻す
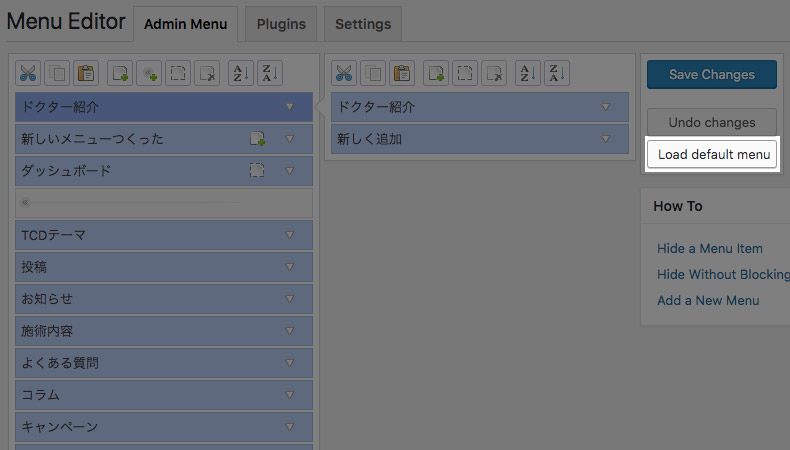
設定を戻すときは「Load default menu」ボタンをクリックすると初期状態に戻ります。
まとめ
このプラグインを使えば、ダッシュボードのメニュー名や順番を変更できるだけでなく、見せたくないメニューを隠せます。【設定】や【プラグイン】のようなメニューを非表示にすれば、勝手にプラグインを追加されてしまうことを防いだり、パーマリンクなどの設定を変更されないようにすることも可能です。
また、このプラグインのもうひとつのオススメポイントは、ユーザー別にメニューの設定を変更できる点です。【設定】や【プラグイン】は管理者権限を持っているユーザーにのみ表示し、それ以外のユーザーには表示させないようにすることも可能です。WordPressサイトをクライアントに納品する際や複数メンバーでWordPressサイトを管理している場合にも使えますね。
なお、管理画面をカスタマイズするタイプのプラグインはこちらにもありますので、よろしければどうぞ。






































