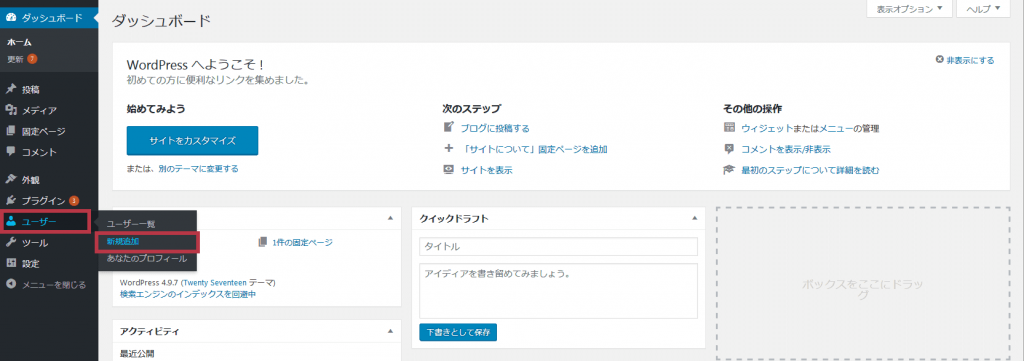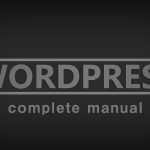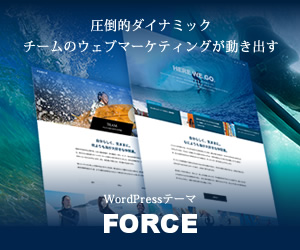2020/7/8 内容を更新いたしました。
WordPressでは、複数のユーザでサイトを運営するときにはユーザーひとりひとりにアカウントを発行できます。複数人でサイトを運営するときには、ユーザーごとにアカウントを作り、適切な権限を設定するようにしましょう。
ユーザーごとに権限を変え、トラブルを減らす
WordPressでは、運営を行うユーザー事にアカウントを発行できます。そこで、担当者が数名いるコーポレートサイトやメディアサイトでは、1アカウントを共有するのではなく、ユーザー事にアカウントを作り、適切な権限を設定しましょう。全ての担当者が、全ての設定を変更できる状態にしておくのは、セキュリティの面からも好ましいことではありません。
権限グループには「管理者」「編集者」「投稿者」「寄稿者」「購読者」の5段階の設定ができます。
WordPressをインストールしたときに最初に設定するユーザーは管理者となります。ほかのユーザーは、どこまでの作業を任せるかによって権限を設定し、必要以上の権限は持たせないようにしましょう。
- 管理者:WordPress全ての機能にアクセス可能
- 編集者:記事の管理は全て可能(「外観」「プラグイン」「設定」などの管理機能は設定不可)
- 投稿者:自分の投稿のみ管理可能(固定ページの作成は不可)
- 寄稿者:自分の投稿も公開不可(公開は編集者か管理者が行う)
- 購読者:自分のプロフィールのみ編集可能
ユーザーを追加する方法
では、早速説明していきます。
まずは、下図を参考に管理画面よりユーザーの新規追加画面を表示します。
続いて、追加するユーザーの情報を入力します。
- ユーザー名
- メールアドレス
- パスワード:任意の文字列
- 権限グループ:設定したい権限グループ
入力後、「新規ユーザーを追加」を押して確定してください。

「新規ユーザーを作成しました」というメッセージとともに、ユーザー一覧に表示されます。
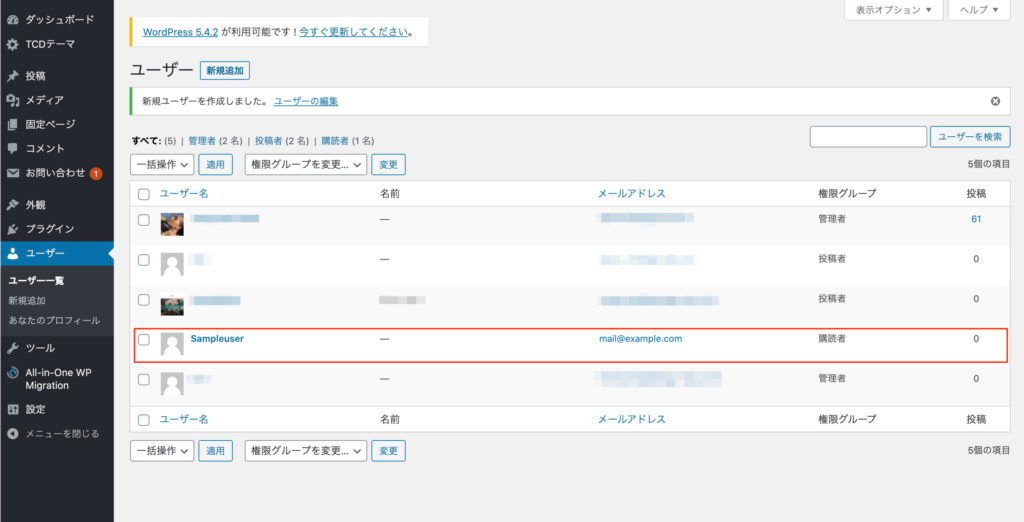
また、今までにある投稿に各ユーザーが作成したものとして割り当てることもできます。
- 管理画面の「投稿」>「投稿一覧」をクリックする
- 変更したい記事タイトルにマウスオーバーすると「クイック編集」が現れます。
- クイック編集画面の作成者を選択し、「更新」をクリックします。
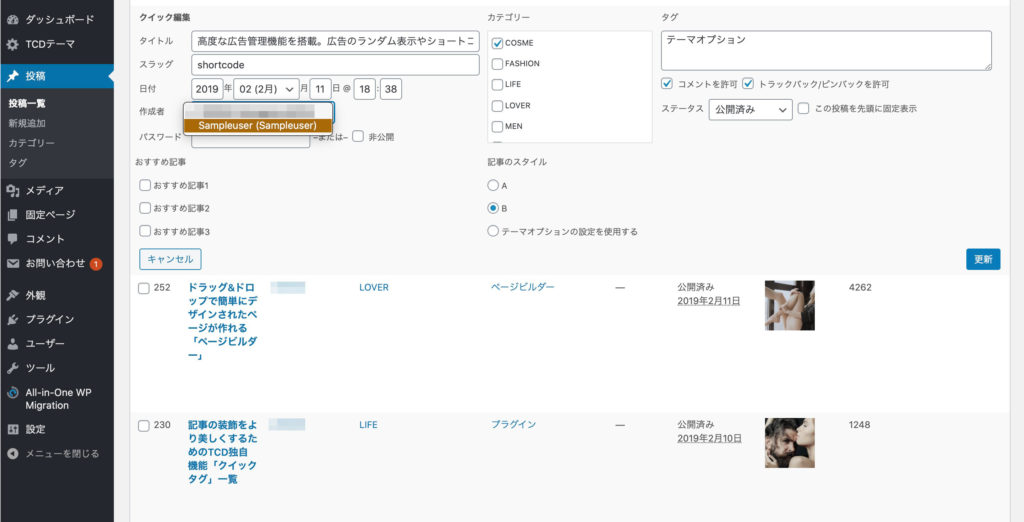
以上でユーザーが追加できました。
もっと細かい権限を割り振りたい場合などには以下のプラグインの活用もできます。
権限をカスタマイズできるプラグイン「User Role Editor」
ここまでは、複数のユーザーでWordPressサイトを運営する際は、ユーザーごとに権限を分けましょうという話をしてきました。ここからは、デフォルトで用意されている権限をさらに細かく編集できるプラグインをご紹介いたします。
プラグインの使い方
管理画面から「User Role Editor」を検索してインストールいただくか、下記ボタンからプラグインをダウンロードし、wp-content/pluginsディレクトリにインストールしてください。
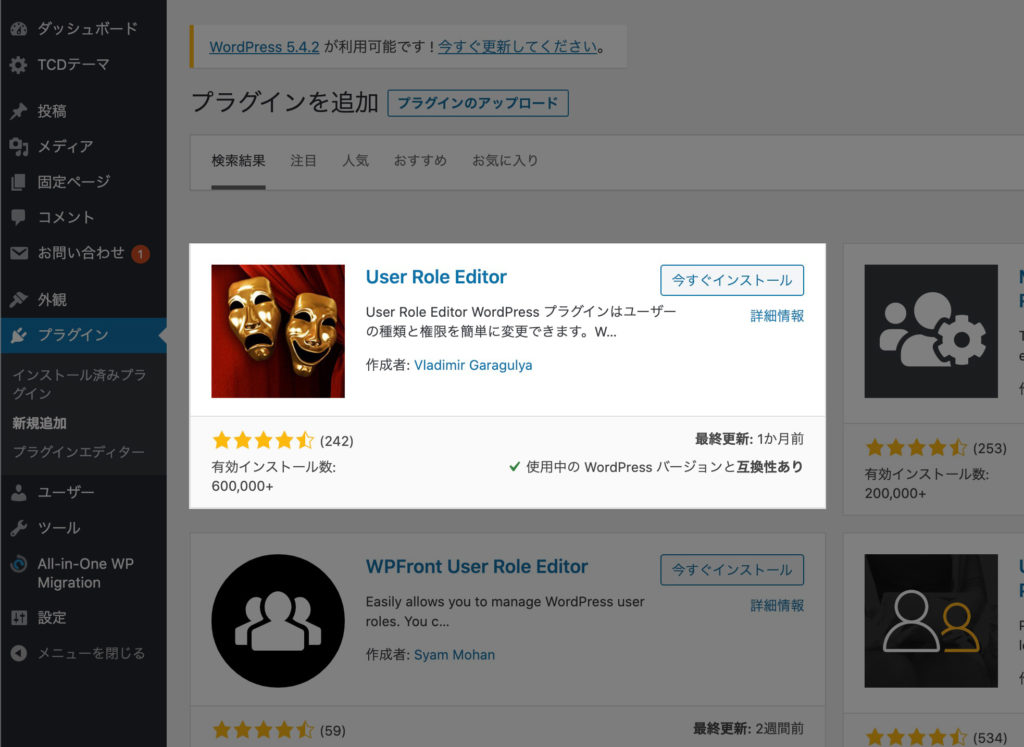
このプラグインでは、権限によって制限されている機能を自由に変更・カスタマイズできます。もしくは、オリジナルの権限を作成することが可能です。
下記箇所をクリックしてプラグインの設定画面を開きます。
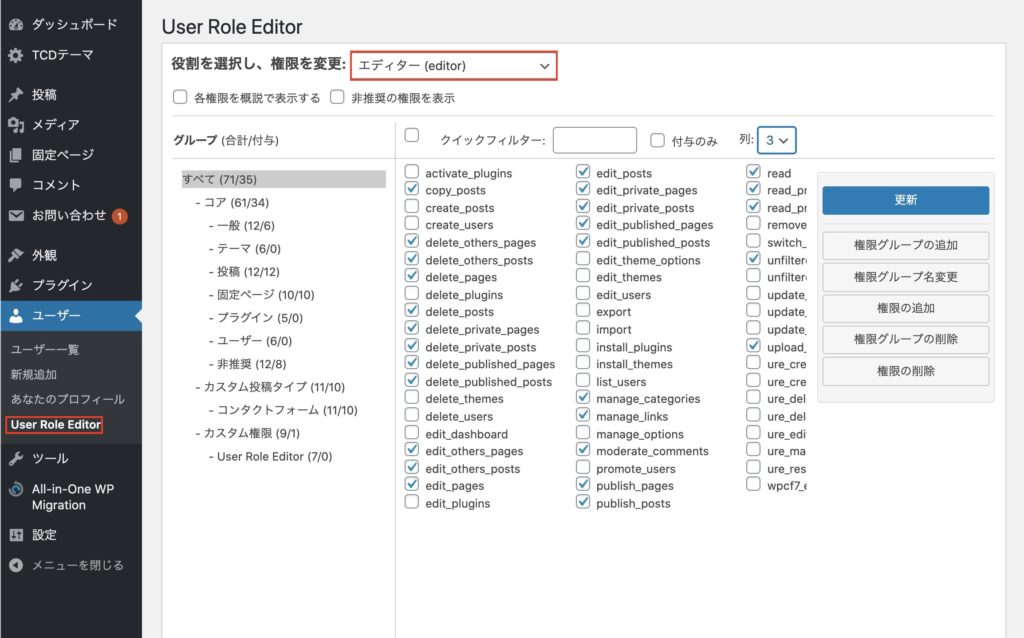
といっても何が何だかわからないですよね。英字が多く、一瞬戸惑うかもしれませんが、あらゆる権限が英字で書かれているだけです。それぞれの意味については、後述の表を参考にしていただけますと幸いです。
まずは、見やすくするために右上の列を3に設定しておきましょう。基本は、以下の手順で操作します。
- 編集したい権限を上部赤枠の箇所で選択して
- 後述の表を参考に付与したい権限にチェックを入れる
- 「更新」を押して完了
注意点としては、デフォルトで用意されている権限の範囲は編集しないことです。権限を編集したことを忘れた頃に、他のユーザーに権限を付与した場合、デフォルトで制限されているはずの機能以外も操作可能になってしまうからです。
なので、「権限グループの追加」を押してオリジナルの権限を作って、その範囲を設定するといいですね。下記のようにわかりやすく権限名を設定しておくと時間が経ってからでも分かりやすいと思います。
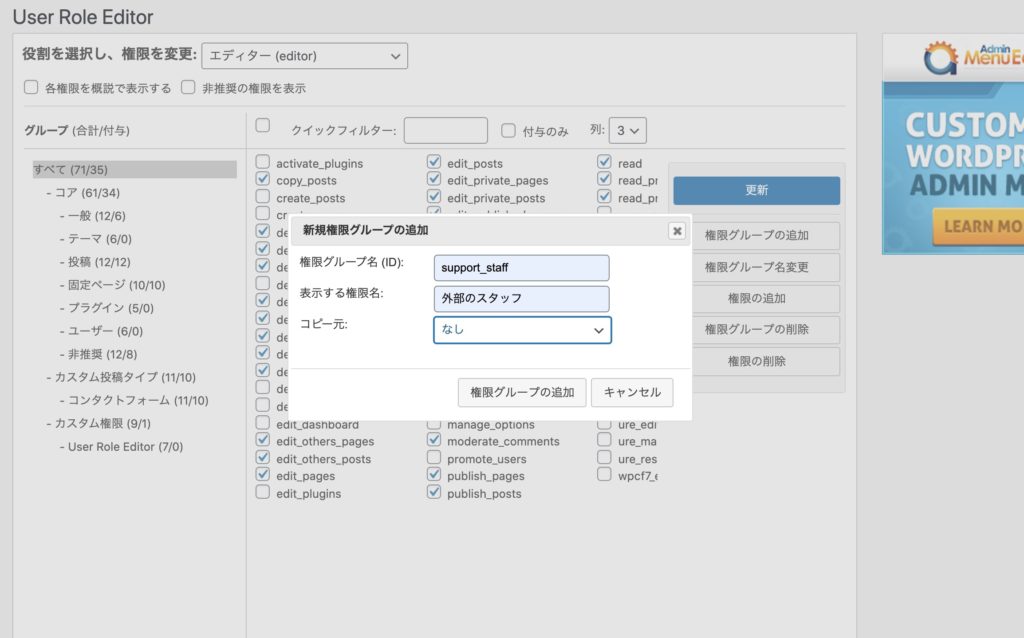
各権限の一覧表
ほとんどそのままの意味ですが、以下の表でそれぞれご確認いただけますと幸いです。実際のプラグインの画面でわからない英字の項目があれば、この記事の中でページ内検索していただけますとすぐに見つかります。
【※ページ内検索の方法】 下記の操作で表示される検索枠内に英字部分をコピペしてEnterでOKです。
Win:control+F
Mac:command+F
| 権限 | 意味 | 可能な操作 |
| activate_plugins | プラグインの有効化 | プラグイン設定画面へのアクセスや操作 |
| create_users | ユーザーの作成 | ユーザー > 新規追加画面へのアクセスや操作 |
| delete_others_pages | 他の固定ページの削除 | 固定ページ一覧などからの他のユーザーが作成した固定ページの削除 |
| delete_others_posts | 他の投稿の削除 | 投稿一覧などからの他のユーザーが作成した投稿の削除 |
| delete_pages | 固定ページの削除 | 固定ページ一覧などからの固定ページの削除 |
| delete_plugins | プラグインの削除 | プラグイン(インストール済みプラグイン)画面などからのプラグインの削除 |
| delete_posts | 投稿の削除 | 投稿一覧などからの投稿の削除 |
| delete_private_pages | 非公開の固定ページの削除 | 固定ページ一覧などからの非公開の固定ページの削除 |
| delete_private_posts | 非公開の投稿の削除 | 投稿一覧などからの非公開の投稿の削除 |
| delete_published_pages | 公開されている固定ページの削除 | 固定ページ一覧などからの他のユーザーが作成した固定ページの削除 |
| delete_published_posts | 公開されている投稿の削除 | 投稿一覧などからの公開済の投稿の削除 |
| delete_themes | テーマの削除 | 外観(テーマ)画面などからのテーマの削除 |
| delete_users | ユーザーの削除 | ユーザー一覧画面などからのユーザーの削除 |
| edit_dashboard | ダッシュボードの編集 | ダッシュボードの追加など |
| edit_others_pages | 他の固定ページの編集 | 他のユーザーが作成した固定ページの編集 |
| edit_others_posts | 他の投稿の編集 | 他のユーザーが作成した投稿の編集 |
| edit_pages | 固定ページの編集 | 固定ページ一覧、固定ページ > 新規追加へのアクセスや編集 |
| edit_plugins | プラグインの編集 | プラグインの編集画面へのアクセスや操作 |
| edit_posts | 投稿の編集 | 投稿一覧、新規追加、コメント、コメントの承認へのアクセスや編集 |
| edit_private_pages | 非公開の固定ページの編集 | 固定ページ一覧などからの非公開の固定ページの編集 |
| edit_private_posts | 非公開の投稿の編集 | 投稿一覧などからの非公開の投稿の編集 |
| edit_published_pages | 公開されているページの編集 | 固定ページ一覧などからの公開済の固定ページの削除 |
| edit_published_posts | 公開されている投稿の編集 | 投稿一覧などからの公開済みの投稿の編集 |
| edit_theme_options | テーマ設定の編集 | 外観 >カスタマイズ〜背景画面へのアクセスや操作 |
| edit_themes | テーマの編集 | 外観 > テーマの編集画面へのアクセスや操作 |
| edit_users | ユーザーの編集 | ユーザー一覧画面などからのユーザー情報の編集 |
| export | エクスポート | ツール > エクスポート画面へのアクセスや操作 |
| import | インポート | ツール > インポート画面へのアクセスや操作 |
| install_plugins | プラグインのインストール | プラグイン > 新規追加画面へのアクセスやインストール |
| install_themes | テーマのインストール | 外観 > テーマ の新規追加画面へのアクセスやインストール |
| list_users | ユーザー一覧 | ユーザー一覧へのアクセス |
| manage_categories | カテゴリーの管理 | 投稿 > カテゴリー画面へのアクセスや管理 |
| manage_links | リンクの管理 | (現在は使用されていません) |
| manage_options | オプションの管理 | 設定画面(一般〜パーマリンク設定)へのアクセスや設定 |
| moderate_comments | コメントのモデレート | コメント一覧、投稿編集画面からのコメントの承認や削除 |
| promote_users | ユーザー昇進 | 既存のネットワークユーザーを特定のサイトのユーザーに追加 (マルチサイト) |
| publish_pages | 固定ページの公開 | 固定ページ一覧などからの固定ページの公開 |
| publish_posts | 投稿の公開 | 投稿一覧などからの投稿の公開 |
| read | 読む | ダッシュボード、プロフィール画面へのアクセス |
| read_private_pages | 非公開の固定ページを読む | 非公開の固定ページの表示・閲覧 |
| read_private_posts | 非公開の投稿を読む | 非公開の投稿の表示・閲覧 |
| remove_users | ユーザーの除去 | ユーザー一覧でのユーザーの除去 (マルチサイト) |
| switch_themes | テーマの切替 | 外観(テーマ)画面へのアクセスやテーマ切替 |
| unfiltered_html | HTMLのフィルタリング無効化 | 投稿やウィジェットでHTMLのフィルタリングをしない |
| unfiltered_upload | アップロードのフィルタを無効化 | アップロードのフォルタリングをしない |
| update_core | 本体の更新 | 更新画面などからの本体(WordPressのコアパッケージ)の更新や更新数の表示 |
| update_plugins | プラグインの更新 | 更新画面などからのプラグインの更新や更新が必要なプラグイン数の表示 |
| update_themes | テーマの更新 | 更新画面などからのテーマの更新や更新が必要なテーマ数の表示 |
| upload_files | ファイルのアップロード | メディア一覧へのアクセスやアップロード |
非常に簡単に各権限の設定をカスタマイズできるのが「User Role Editor」の特徴です。ぜひ活用してみてください。
まとめ
今回はデフォルトのユーザー権限の機能の解説と、ユーザー権限を拡張できるプラグインの紹介をさせていただきました。WordPressを複数のユーザーで運営する場合や確認用として管理画面内を閲覧してもらう場合には非常にこの設定が便利となります。ぜひ設定等を見直し、ご活用いただければと思います。
また、下記のプラグインでは管理画面をカスタマイズすることもできます。

当プラグインと組み合わせて、第三者専用の管理画面を作りたい場合は、下記の記事を参考にご覧ください。